
时间:2021-04-16 09:24:26 来源:www.win10xitong.com 作者:win10
刚刚小编在百度知道上看见一位网友在提问,问题是说他在用电脑的时候遇到了win10开机进不去系统的问题,但是我们不需要惊慌,要是遇到了win10开机进不去系统问题我们就一起来学习解决他的方法。那么win10开机进不去系统问该怎么办呢?可以一步步的采取下面这个流程:1、按下开机键启动电脑,默认会进入到系统选择的界面,2、然后选择选择其他选项, 回车即可很简单的搞定了。如果你遇到了win10开机进不去系统不知都该怎么办,那就再来看看下面小编的详细解决方法。
启动后win10无法进入系统怎么办
方法1:
1.按开机键启动电脑,默认进入系统选择界面。
按Tab键切换到底部以更改默认值或选择其他选项,然后单击回车

2.然后选择其他选项并输入

3.选择疑难解答并输入
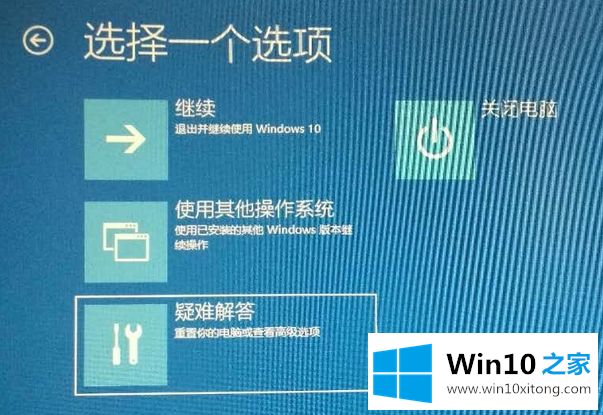
4.选择高级选项并输入
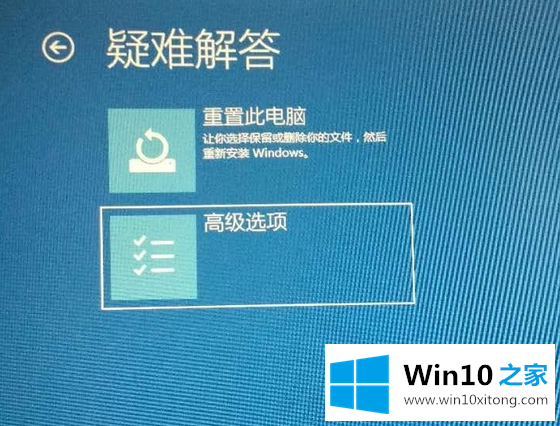
5.选择启动设置并输入
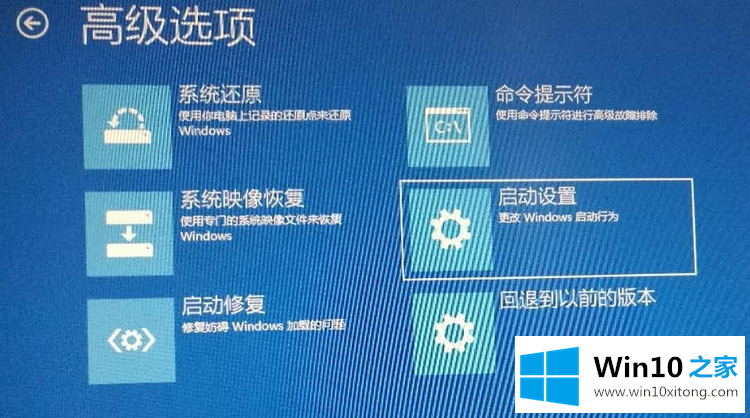
6.进入启动设置界面,输入确认重启电脑

7.进入启动设置界面,按F4进入安全模式

8.进入‘安全模式’桌面后,按‘Win R’快捷键
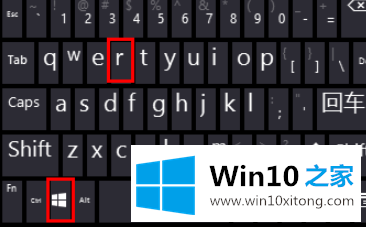
9.打开“运行”窗口,输入“配置”,然后单击“确定”
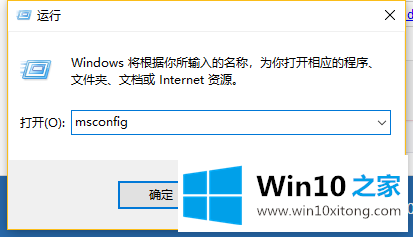
10.打开系统配置窗口,检查“诊断启动”,点击“确定”,重启计算机,修复Win10无法进入系统的问题。
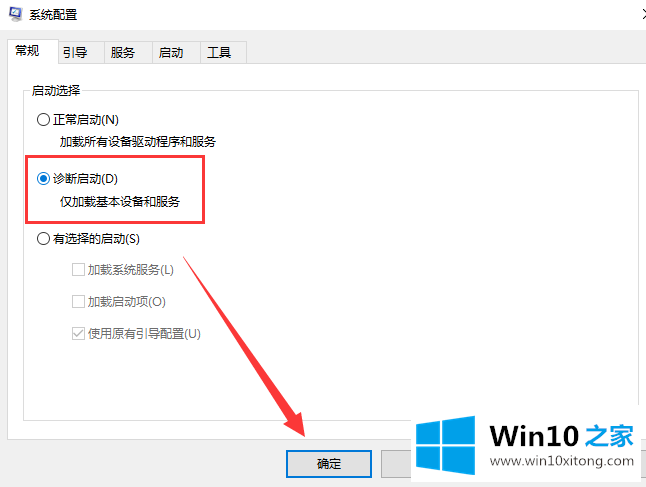
好了,上面就给大家讲得非常详细的关于win10开机进不去系统的详细解决方法了,如果你还有其他的问题需要小编帮助,可以告诉小编。你对本站的支持,我们非常感谢。