
时间:2021-04-16 13:37:21 来源:www.win10xitong.com 作者:win10
一些用户在使用系统的时候遇到过win10开机黑屏只有鼠标指针的问题,我们经过一些访问发现其实很多用户都遇到了win10开机黑屏只有鼠标指针的问题,如果我们希望自己能够掌握更多的相关能力,这次可以跟着小编的指导自己来解决win10开机黑屏只有鼠标指针的问题,直接用下面这个步骤:1、我们可以在黑屏的界面按下Ctrl+Alt+Del组合键,打开任务管理器主界面。2、接下来我们依次点击"文件/运行新任务"菜单项就很容易的把这个难题给解决了。这么说肯定大家还是不是太明白,接下来就具体说说win10开机黑屏只有鼠标指针的解决环节。
推荐系统下载:深度系统Win10专业版
win10 boot黑屏上只有鼠标指针怎么办
1.我们可以在黑屏界面上按Ctrl Alt Del打开任务管理器的主界面。
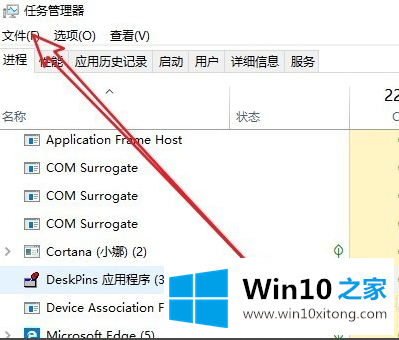
2.接下来,我们单击菜单项“文件/运行新任务”
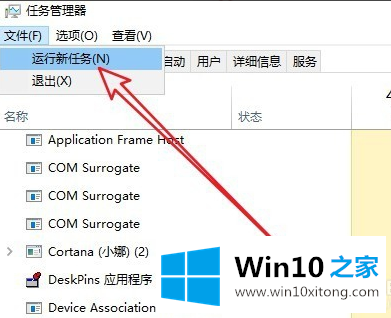
3.然后在打开的新任务窗口中输入Explorer.exe,然后选中“使用系统管理权限创建此任务”前面的复选框。
最后,确认按钮。看看现在有没有图标显示。如果没有,继续以下操作。
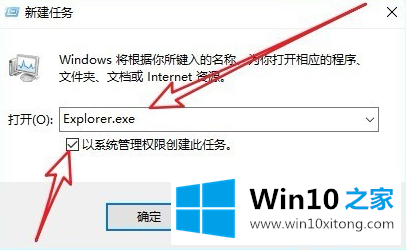
4.我们再次按下Win R键,然后在打开的运行窗口中输入命令regedti,然后单击确定。
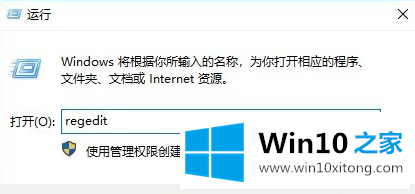
5.在打开的注册表编辑器窗口中,我们找到了计算机\ HKEY _本地_机器\软件\微软\ windowsnt \当前版本\ winlogon注册表项。
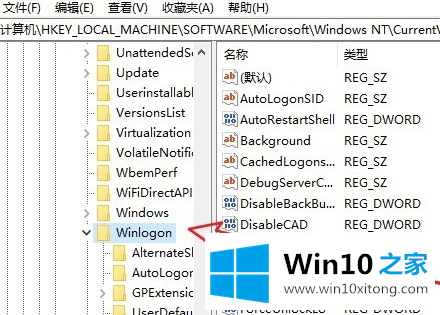
6.在右边的窗口中找到“外壳”的注册表键值
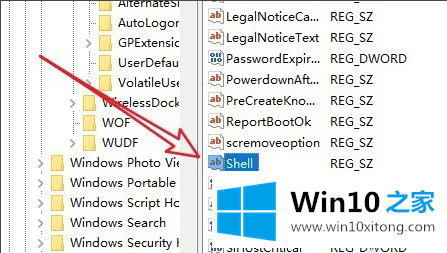
7.然后双击注册表键值,在弹出的编辑字符串窗口中将数值数据修改成explorer.exe,最后点击确定按钮(注意这里输入的是小写)。重启电脑后,可以发现电脑现在可以正常启动了。
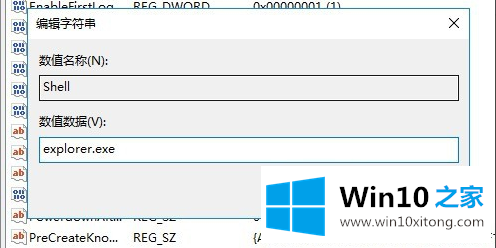
有关于win10开机黑屏只有鼠标指针的解决环节呢,小编在上面的内容就说得非常详细了,如果问题还不能得到解决,可以用重装系统的办法进行解决,windows系统下载可以继续关注本站。