
时间:2021-04-16 14:44:57 来源:www.win10xitong.com 作者:win10
今天有一位用户说他的电脑安装的是win10系统,在使用的过程中碰到了win10开机小键盘不自动开启的情况,并且绝大部分的网友都不知道该怎么处理win10开机小键盘不自动开启的问题。要是你同样也被win10开机小键盘不自动开启的问题所困扰,只需要一步一步的这样操作:1、首先,右键点击左下角"菜单"并在弹出来的列表中选择"运行"。2、在弹出的窗口中输入"regedit"就轻松加愉快的把这个问题处理好了。下面就由小编给大家细说win10开机小键盘不自动开启的操作介绍。
推荐系统下载:深度系统Win10纯净版
1.首先,右键单击左下角的“菜单”,并在弹出列表中选择“运行”。
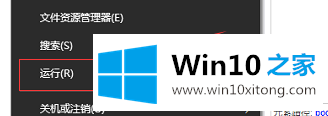
2.在弹出窗口中输入“regedit”。
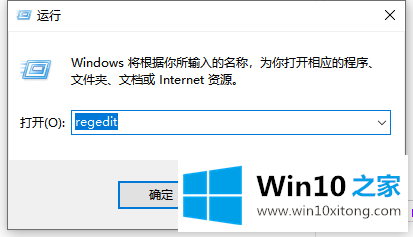
3.进入页面后,点击‘HKEY _用户’。“默认控制面板键盘”。
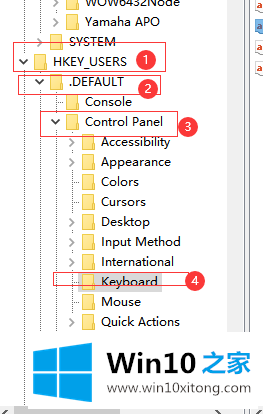
4.单击“键盘”并选择右侧页面上的“启动键盘指示器”。
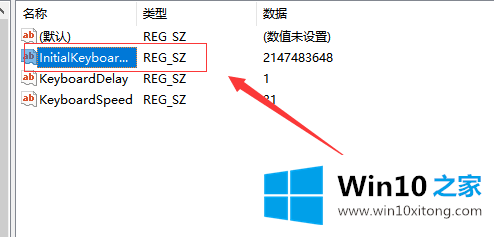
5.输入后,将弹出列表中的值从' 2147483648 '更改为' 8000002 ',问题即可解决。
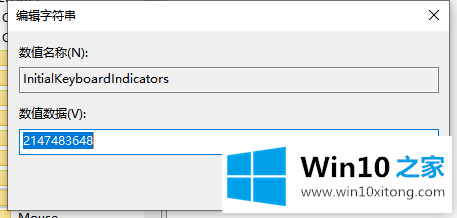
如果想解决计算机的类似问题,需要操作计算机的‘命令操作员’,这样就可以进入计算机修改相关值。希望以上操作能对大家有所帮助。
以上内容就是讲的win10开机小键盘不自动开启的操作介绍,大家都学会了上面的方法吗?我们欢迎各位继续关注本站,后面还会有更多相关windows知识分享给大家。