
时间:2021-04-16 17:33:22 来源:www.win10xitong.com 作者:win10
我们在使用电脑的时候遇到了win10桌面修改路径后如何还原到c盘桌面问题确实比较难受,我们经过一些访问发现其实很多用户都遇到了win10桌面修改路径后如何还原到c盘桌面的问题,那能不能自己就处理这个win10桌面修改路径后如何还原到c盘桌面的问题呢?我们可以按照这个步骤来解决:1、在WIn10桌面上双击"此电脑"图标,打开此电脑文件夹。2、在打开的此电脑窗口中,点击左侧的"桌面"就可以了。下面我们就一步一步的来说下win10桌面修改路径后如何还原到c盘桌面的修复举措。
推荐系统下载:win10专业版
具体步骤如下:
1.双击WIn10桌面上的“这台电脑”图标,打开“这台电脑”文件夹。
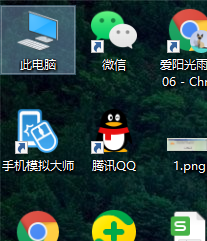
2.在“打开这台电脑”窗口中,单击左侧的“桌面”。
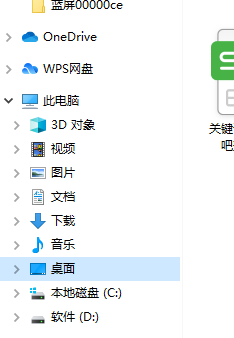
3.右键单击左侧的“桌面”快捷链接,并从弹出菜单中选择“属性”。
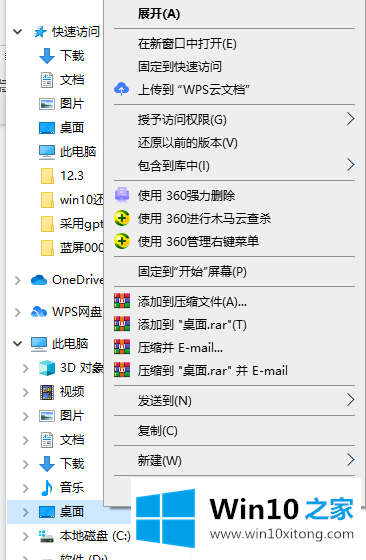
4.弹出桌面属性窗口,点击窗口中的“位置”。
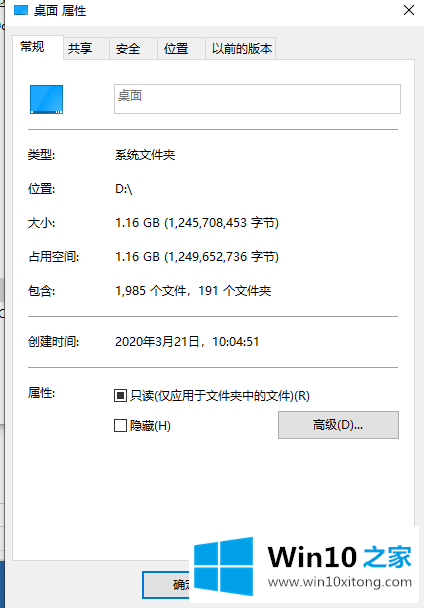
5.单击“恢复默认值”,桌面的默认位置将变成c盘。单击确定退出。
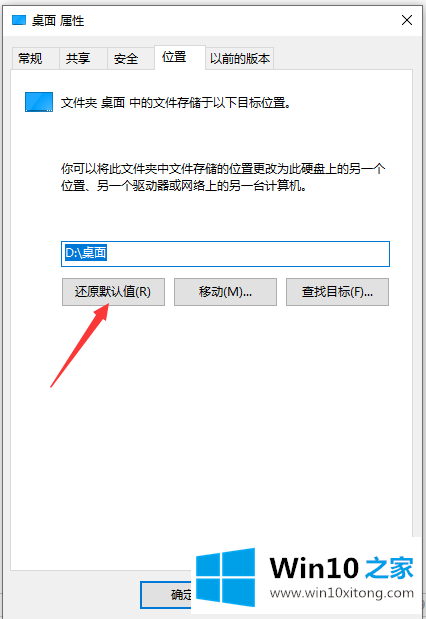
以上是修改win10桌面路径后如何恢复到c盘桌面。如果需要,可以根据本教程进行调整。
有关win10桌面修改路径后如何还原到c盘桌面的修复举措的内容在以上文章中就非常清楚的讲解了,如果你还有其他的问题需要小编帮助,可以告诉小编。你对本站的支持,我们非常感谢。