
时间:2021-04-16 19:07:05 来源:www.win10xitong.com 作者:win10
任何电脑系统都会有瑕疵,win10系统也不例外。今天有用户遇到了Win10无法使用流媒体的问题,有不少对系统很了解的网友,也许都不太会解决这个Win10无法使用流媒体的问题。如果你咨询很多人都不知道Win10无法使用流媒体这个问题怎么解决,小编也在查阅了相关的很多资料后,用这个流程:1、按下"Win+R"组合键打开运行,在框中输入:gpedit.msc 点击确定打开组策略编辑器;2、在左侧依次展开【计算机配置】-【管理模板】-【windows组建】-【windows media player】即可,这样这个问题就解决啦!刚才只是简单的概述了一下,下面才是Win10无法使用流媒体详细的详尽处理举措。
推荐系统下载:系统之家Win10纯净版
Win10不能使用流媒体怎么办
1.按‘Win R’组合键打开操作,在框中输入:gpedit.msc,点击确定,打开组策略编辑器;
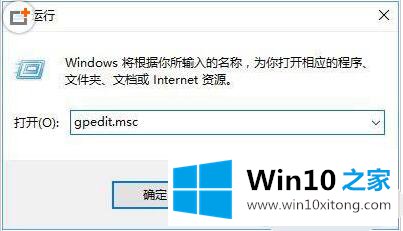
2.在左侧依次展开【计算机配置】-【管理模板】-【Windows Build】-【Windows media player】。
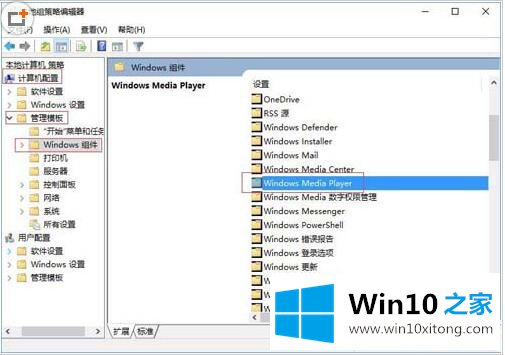
3.双击右侧打开“阻止媒体共享”,选择“未配置”,点击“应用-确定”;
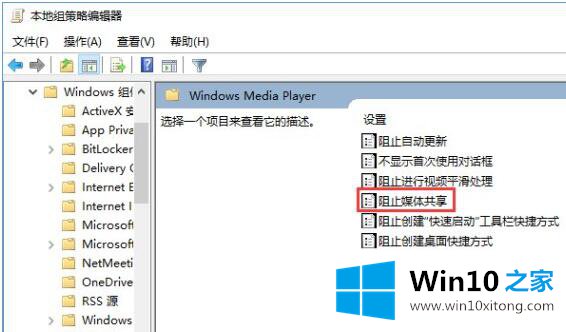
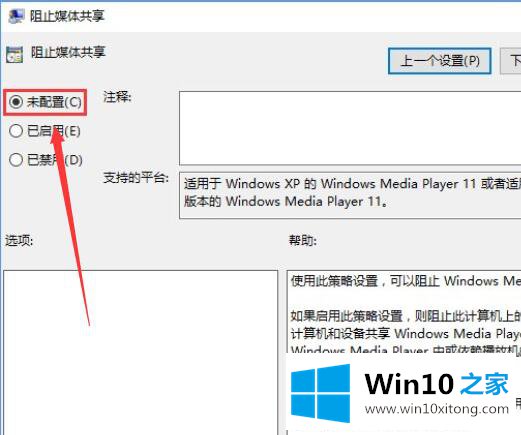
4.打开操作,输入:点击确定打开服务;
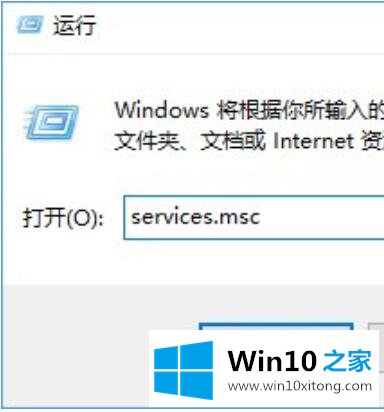
5.在右侧依次启用[SSDP发现]和[Windows Media Player网络共享服务]。激活方法是将启动类型更改为“自动”,然后单击“应用”-“启动”-“确定”。
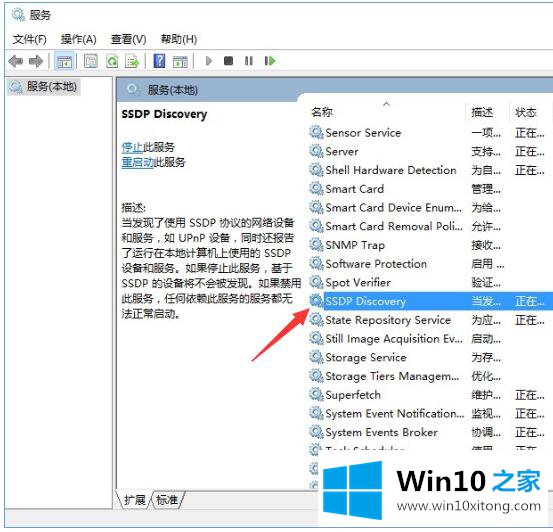
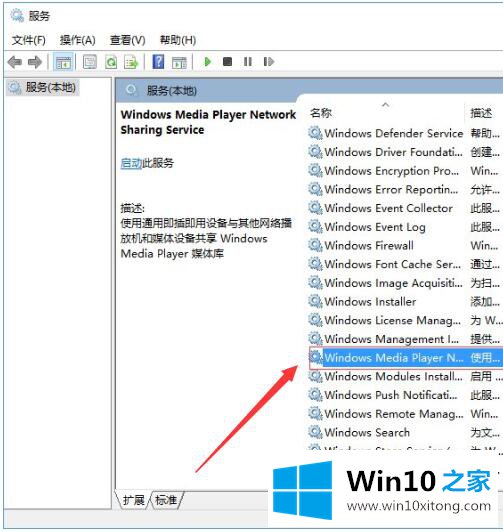
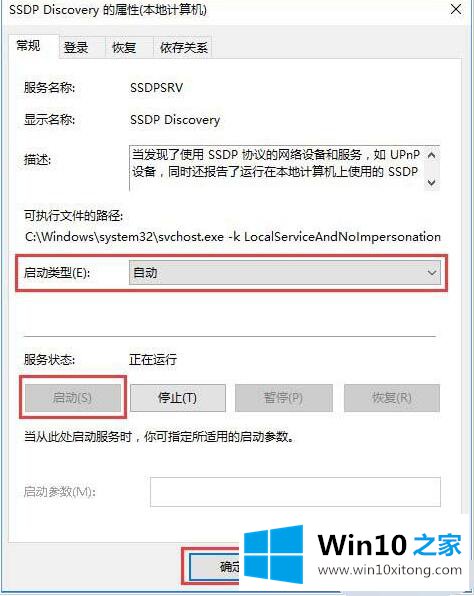
6.右键单击开始菜单,然后单击“控制面板”;
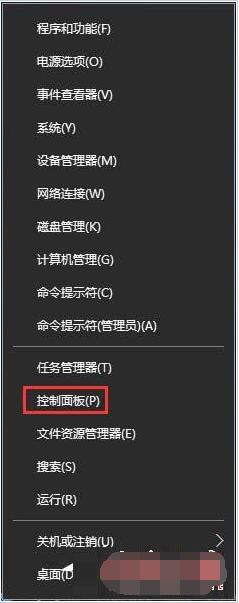
7.在右上角的搜索框中输入‘流媒体’,点击下方的[流媒体选项];
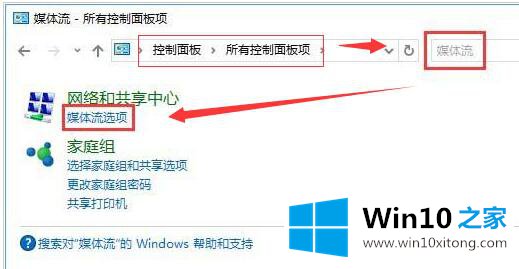
8.在此框中单击“启用流媒体”。
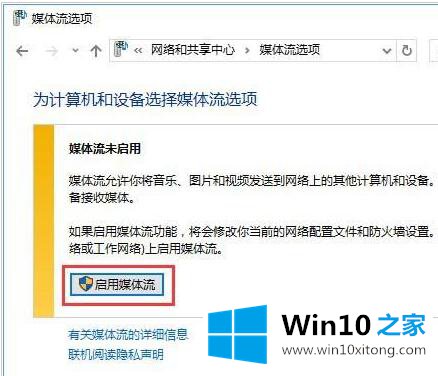
上述内容就是Win10无法使用流媒体的详尽处理举措,这样就可以解决好了,通过上面讲的方法就可以解决Win10无法使用流媒体的问题了,希望对您有所帮助。