
时间:2021-04-17 04:19:32 来源:www.win10xitong.com 作者:win10
win10系统如何设置高性能模式的问题大家有没有发现呢?今天有一个网友就来向小编询问处理办法。要是您平时不是很喜欢折腾系统的话,面对win10系统如何设置高性能模式这样的问题肯定就不知道该怎么解决了。要是你急着处理这个win10系统如何设置高性能模式的情况,就没有时间去找高手帮忙了,我们就自己来学着弄吧,小编现在直接给大家说说这个解决步骤:1、打开控制面板,点击"硬件和声音"选项。2、点击"电源选项"下的"选择电源计划"选项这样这个问题就可以很简单的搞定了。接下去我们就配合上图片,来给大家说一下win10系统如何设置高性能模式的详尽处理举措。
推荐系统下载:系统之家Win10专业版
win10系统如何设置高性能模式
1.打开控制面板,单击“硬件和声音”选项。
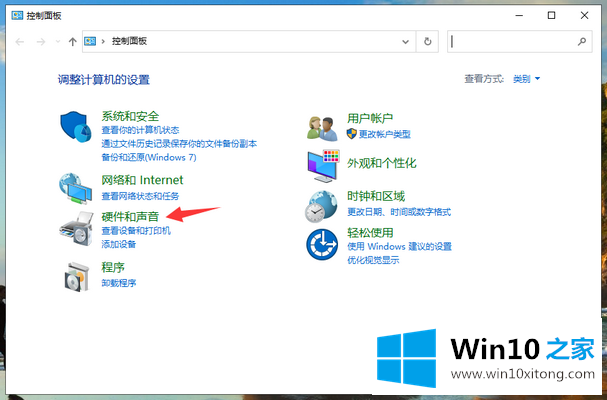
2.单击“电源选项”下的“选择电源计划”选项。
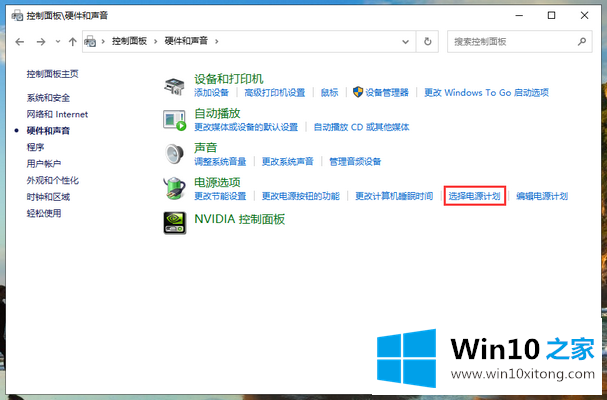
3.win10系统可以在这里设置为高性能模式,只需点击“高性能”前的复选框。
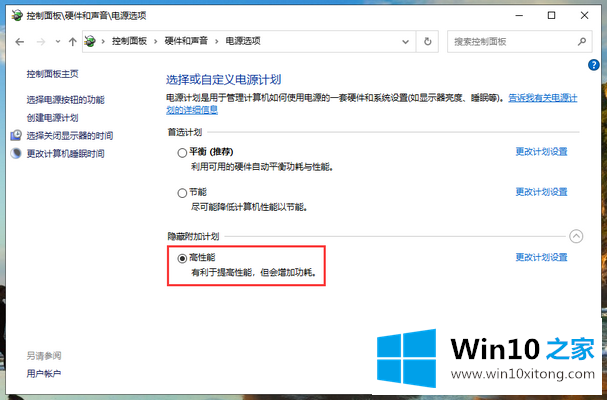
因为win10系统的高性能模式是通过提高处理器的运行频率来提高其性能的,所以当处理器的运行频率增加时,计算机的散热压力就会增加,如果由于散热性能不好导致计算机温度过高,系统的性能就会降低。建议你在电脑散热好的时候开启高性能模式。
好了,关于win10系统如何设置高性能模式的详尽处理举措就是上面的内容了。如果你需要重装系统或者下载系统,本站也是你的好选择。