
时间:2021-04-17 12:28:14 来源:www.win10xitong.com 作者:win10
有网友用win10系统的时候遇到过win10系统桌面文件在c盘哪个文件夹的问题,不知道大家是不是也遇到过,要是对于一些才接触win10系统的网友解决这个win10系统桌面文件在c盘哪个文件夹的情况就很困难,那我们能不能自己解决这个win10系统桌面文件在c盘哪个文件夹的问题呢?小编今天测试了后梳理出了解决的方法步骤:1、双击打开C盘。2、双击打开用户文件夹就轻而易举的处理好了。然后我们就好好的学习以下win10系统桌面文件在c盘哪个文件夹的详细处理措施。
今日小编推荐系统下载:雨林木风Win10纯净版
c盘中win10桌面文件在哪个文件夹
1.双击打开c盘。
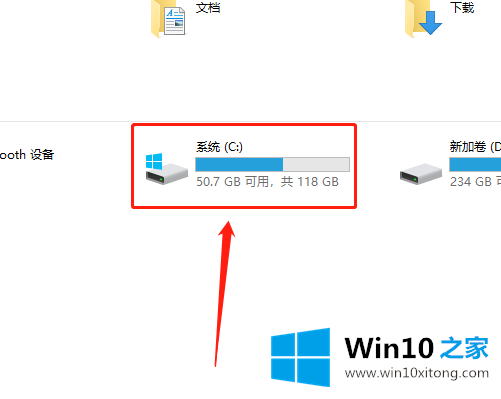
2.双击打开用户文件夹。
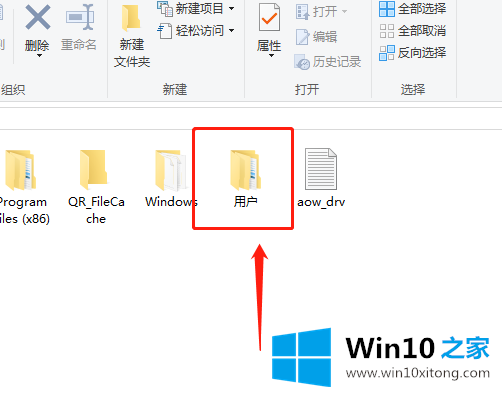
3.双击打开管理员文件夹。
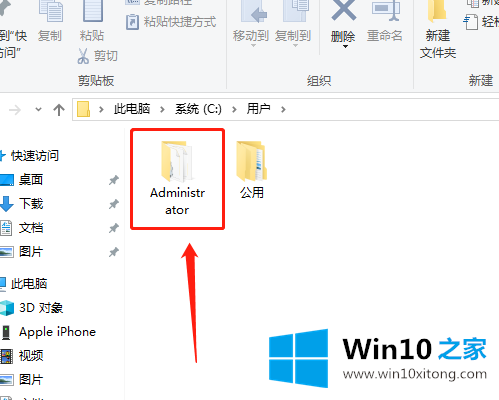
4.最后,双击打开桌面文件夹。
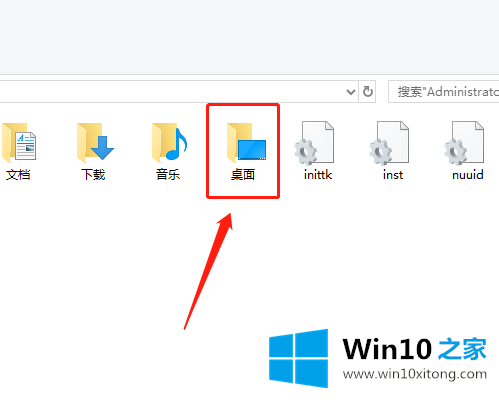
5.里面是存储在桌面上的文件。
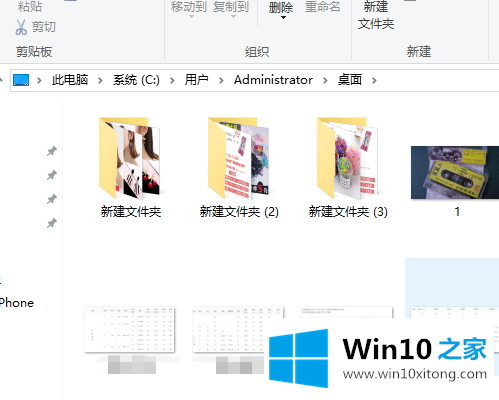
以上是保存在c盘文件夹中的win10桌面文件的具体位置。为了系统流畅,边肖建议你尽量不要在桌面上存储文件。
有关于win10系统桌面文件在c盘哪个文件夹的详细处理措施到这里就给大家说完了,朋友们都学会如何操作了吗?如果你还需要下载电脑系统,请继续关注本站