
时间:2021-04-17 19:45:47 来源:www.win10xitong.com 作者:win10
小编每日都会收到很多网友来咨询各种各样的电脑系统问题,今天就有一位网友说他遇到了Win10系统注册表被管理员禁用了的情况,这个对于那些比较熟悉win10系统的网友处理起来很简单,但是不太熟悉电脑的网友面对Win10系统注册表被管理员禁用了问题就很难受了。想自己学习一下解决Win10系统注册表被管理员禁用了的问题我们就一起来往下看,在查阅了很多资料后,小编整理了方法步骤:1、同时按住 "Win+R"快捷组合键,打开"运行"命令对话框。2、然后,在打开的"运行"命令对话框中,输入"gpedit.msc"命令,点击"确定"按钮就可以很好的解决了。好了,下面就由小编带来详细处理Win10系统注册表被管理员禁用了的详尽处理步骤。
推荐系统下载:笔记本Win10纯净版
操作流程:1。同时按住“Win R”快捷键组合,打开“运行”命令对话框。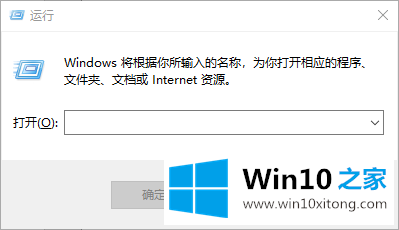
2.然后,在打开的“运行”命令对话框中,输入“gpedit.msc”命令并单击“确定”按钮。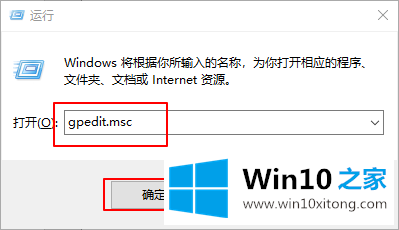
3.之后,将出现“本地组策略编辑器”对话框。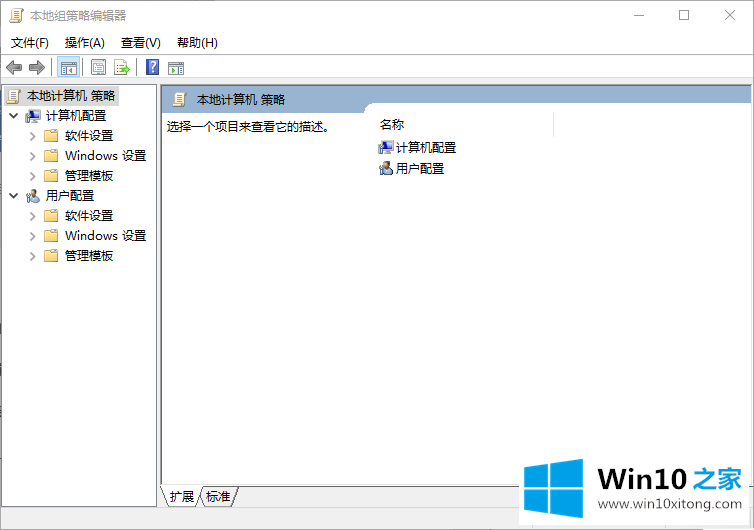
4.在“本地组策略编辑器”窗口的左窗格中,依次展开“用户配置-管理模板-系统”的命令选项。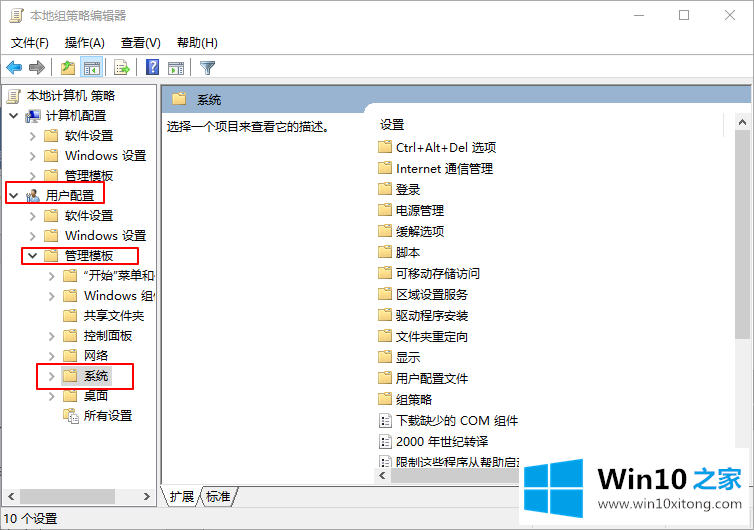
5.在“系统”选项的右窗口中,找到“禁止访问注册表编辑工具”选项并选择它,然后双击鼠标左键将其打开。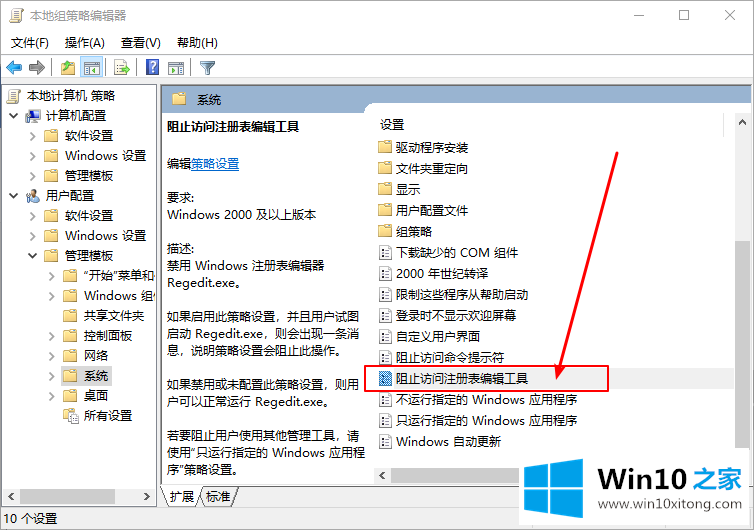
6.之后,在“禁止访问注册表编辑工具”对话框中,将其设置更改为“禁用”选项,然后单击“应用-确定”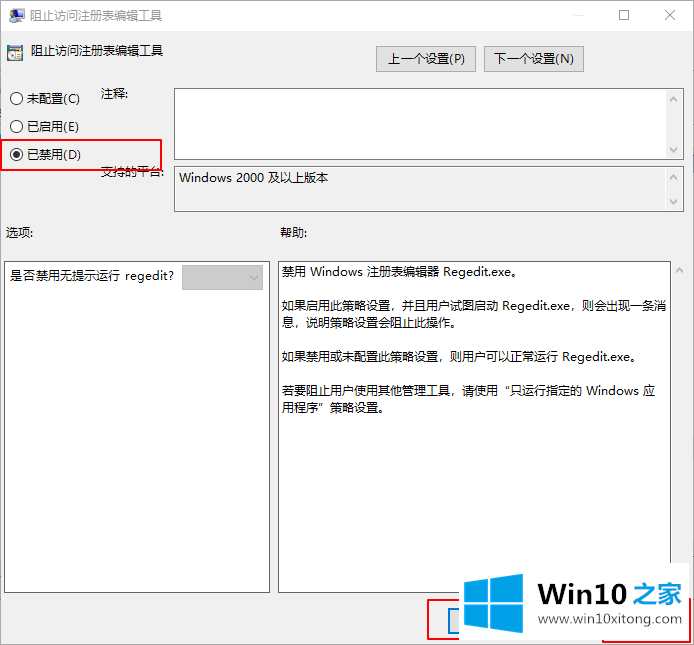
今天的文章中我们就是说了关于Win10系统注册表被管理员禁用了的详尽处理步骤,还没有学会的网友可以再多阅读几次上面的内容,按照方法一步一步的做,就可以解决的。最后希望多多支持本站。
上一篇:没有了