
时间:2021-04-17 21:18:36 来源:www.win10xitong.com 作者:win10
由于操作失误,一些网友发现自己的win10系统出现了Win10系统提示虚拟内存不足要的问题,推测还会有一些网友也会遇到同样的问题,要是想自己来解决Win10系统提示虚拟内存不足要的问题,小编这里提供一个解决步骤:1、在桌面右键我的电脑(此电脑),挑选属性;2、挑选"高级系统设置"就行了。下面我们就一步一步的来说下Win10系统提示虚拟内存不足要的方法方案。
小编推荐下载:win10 64位
操作流程:1。右键单击桌面上的我的电脑(这台电脑),然后选择属性;
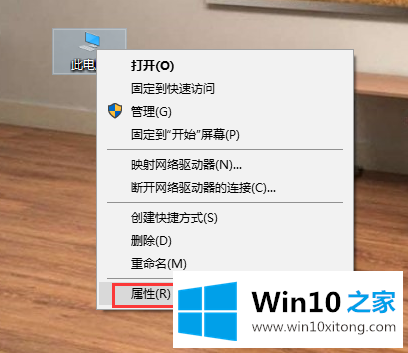
2.选择“高级系统设置”;
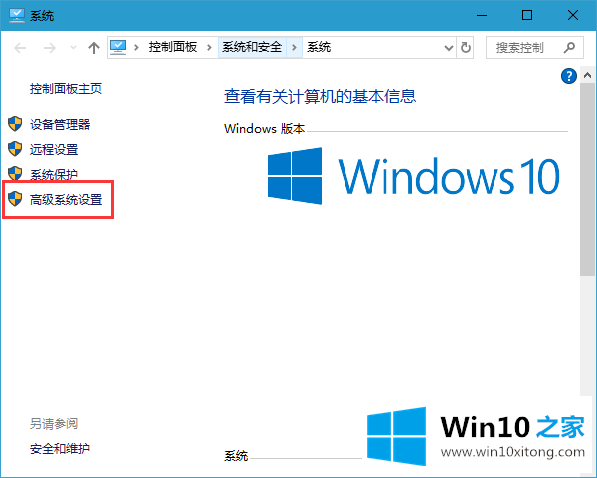
3.单击“高级”—“性能”—“设置”;
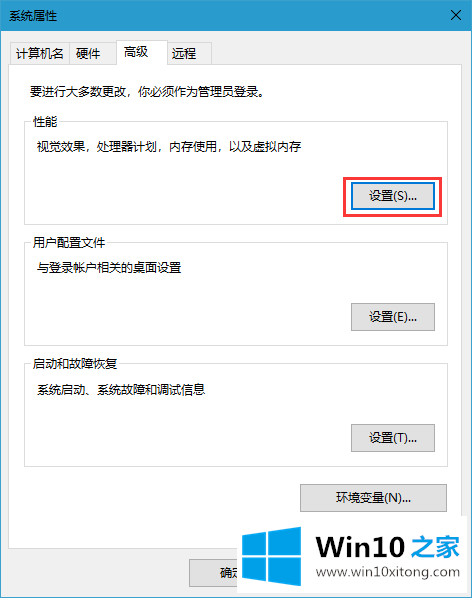
4.选择“高级”选项页面,然后单击“虚拟内存”中的“更改”;
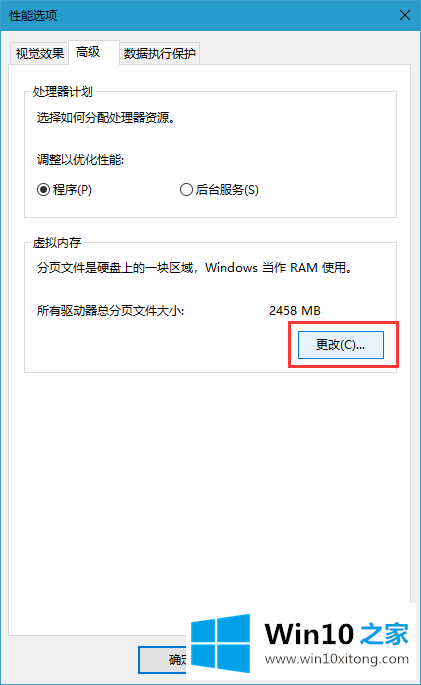
5.系统根据整体情况主动分配,并取消“主动处理所有驱动器的分页文件大小”选项。弹出提示,点击直接确认。
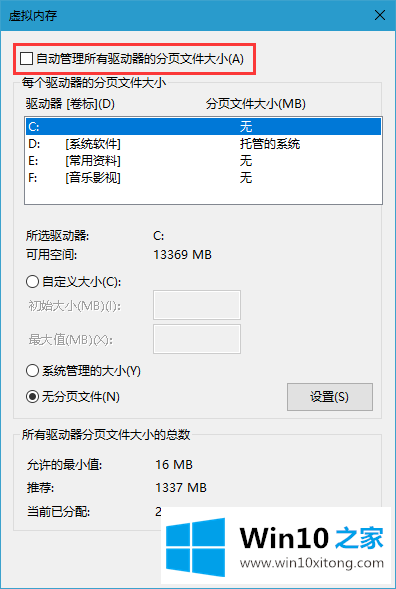
6.然后选择系统分区以外的分区,并选择自定义大小。最小值是内存大小的两倍(2G物理内存=2G*2*1024=4096MB),最大值是自定义的。再次单击“安装”,它将在重新启动后工作。
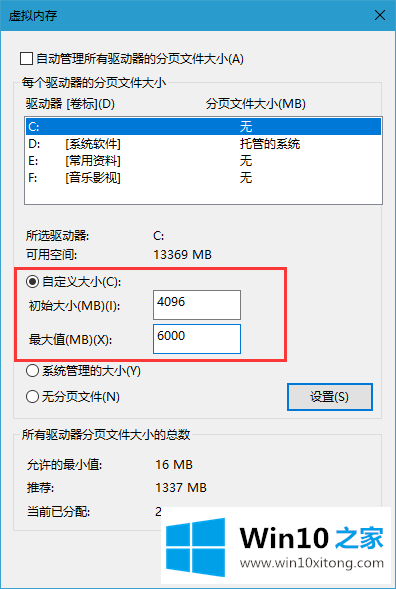
以上是如何解决Win10系统提示的虚拟内存不足的问题,希望对大家有所帮助。
到这里,小编就已经全部告诉了大家Win10系统提示虚拟内存不足要的方法方案,我们很感谢各位对我们网站的关注,希望上面的文章对大家能够有所帮助。