
时间:2021-04-18 01:37:28 来源:www.win10xitong.com 作者:win10
如果我们遇到win10机械硬盘很慢的问题该怎么办呢?小编就遇到过。win10机械硬盘很慢这样的情况还真的把很多电脑高手都为难住了,身边没有人帮忙解决win10机械硬盘很慢的问题的话,只需要进行以下的简单设置:1、打开我的电脑,然后选择要优化的盘符,右键点击该盘符,在弹出菜单中选择"属性"菜单项;2、这时会打开硬盘分区的属性窗口,然后在窗口中点击"工具"标签就搞定了。没看懂的话就再认真的看下下面的win10机械硬盘很慢的完全处理技巧。
win10机械硬盘慢了怎么办
1.打开我的电脑,选择要优化的盘符,右键单击盘符,从弹出菜单中选择“属性”菜单项;
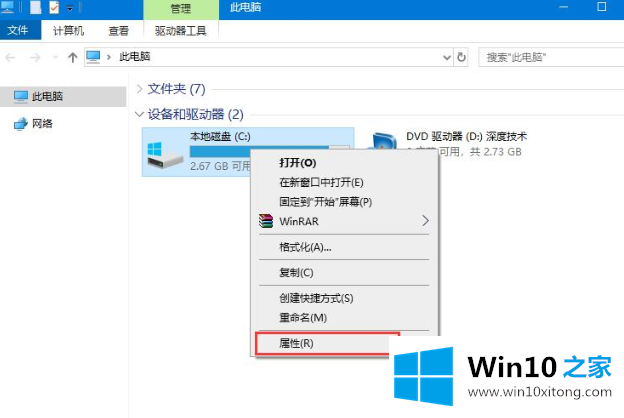
2.这时会打开硬盘分区的属性窗口,然后点击窗口中的‘工具’选项卡;
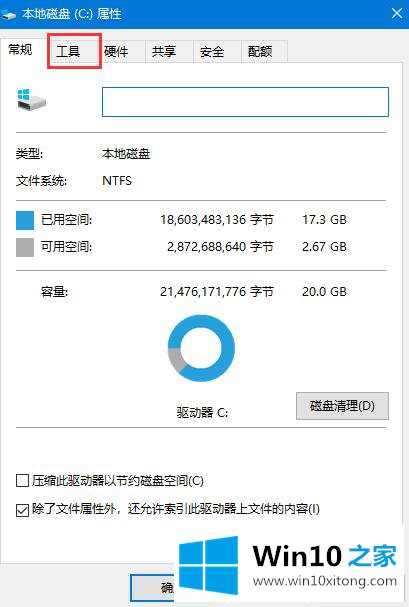
3.在打开的窗口中找到“优化并整理驱动器”项,点击下方的“优化”按钮;
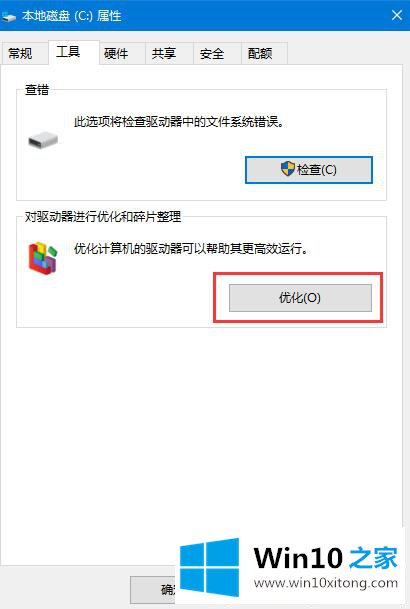
4.此时,将打开“优化驱动器”窗口,在此选择要优化的驱动器号,然后单击右下角的“优化”按钮;
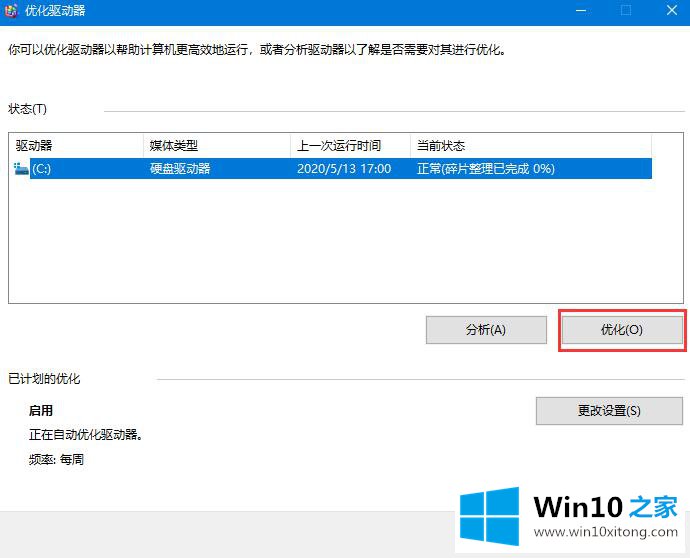
5.优化完成后,会显示上次优化的时间,以及之前当前硬盘状态是否正常;
6.如果怕下次忘记优化,或者觉得优化比较麻烦,可以将系统设置为自动优化,只需点击窗口底部的‘启用’按钮即可;
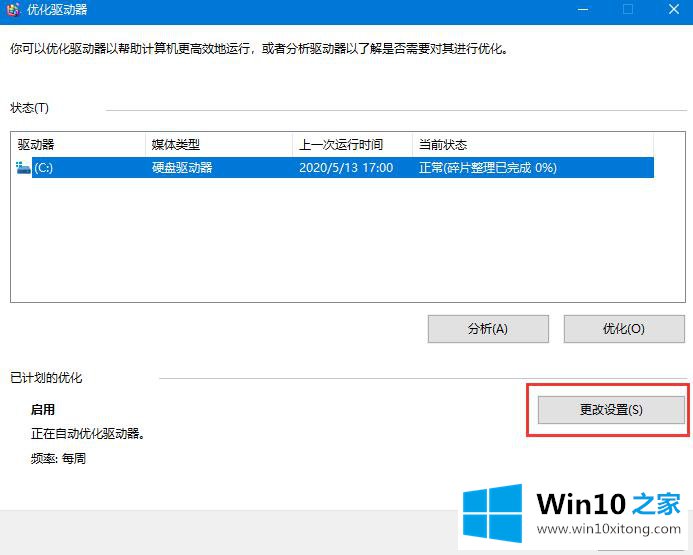
7.此时会弹出优化驱动器窗口,选择“按计划运行”前的复选框,然后在频率项中设置自动优化周期,然后点击“选择”按钮,在窗口中选择要自动优化的驱动器号,最后点击“确定”按钮;
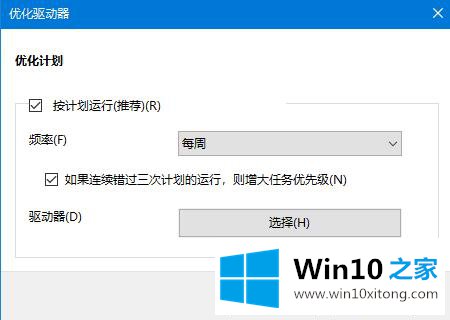
8.设置成功,以后系统会根据设置自动优化,无需人工操作。
回顾一下上面文章的内容,主要是非常详细的说了win10机械硬盘很慢的完全处理技巧,要是你需要下载windows系统,本站是一个你比较好的选择。