
时间:2021-04-18 07:47:49 来源:www.win10xitong.com 作者:win10
随着win10系统不断的更新升级,到现在已经非常稳定了,但仍然还是要遇到win10无法调整分辨率显示灰色的问题。有可能我们都会遇到win10无法调整分辨率显示灰色这样的情况吧,要是没有人来帮你处理,或者你想靠自己解决win10无法调整分辨率显示灰色问题的话,我们只需要参考这个操作方法:1、首先在win10桌面上点击鼠标右键,选择屏幕分辨率,:2、调出屏幕分辨率设置窗口后,点击打开高级设置选项就很容易的把这个问题处理掉了。不知道你学会没有,如果没有学会,那下面就由小编再写一篇详细图文教程来教你win10无法调整分辨率显示灰色的完全处理法子。
推荐系统下载:笔记本Win10专业版
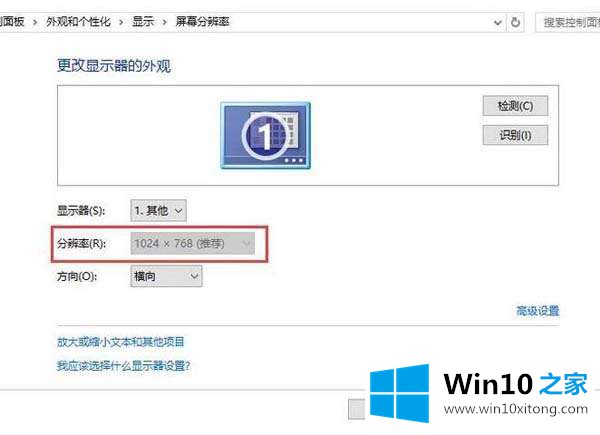
原因分析:win10的分辨率是灰色的,无法更改,大多是显卡驱动造成的。因此,可以通过更新显卡驱动程序来解决问题。
Win10无法将分辨率调整为显示灰色。解决方案如下:
1.首先在win10桌面上点击鼠标右键,选择屏幕分辨率,如图:
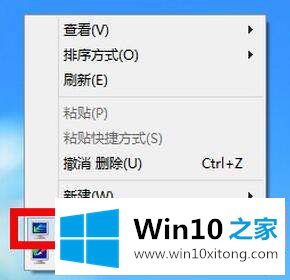
2.调出屏幕分辨率设置窗口后,点击打开高级设置选项,如图:
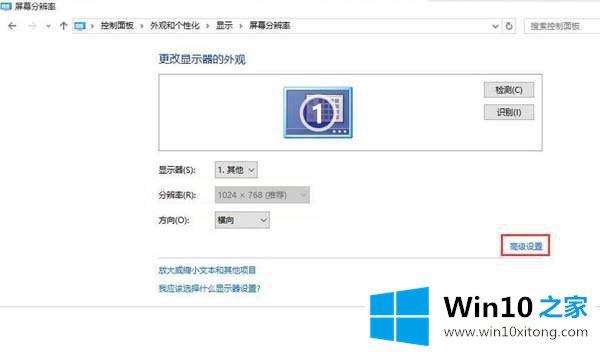
3.在弹出窗口中,点击适配器类型中的属性按钮,如图:
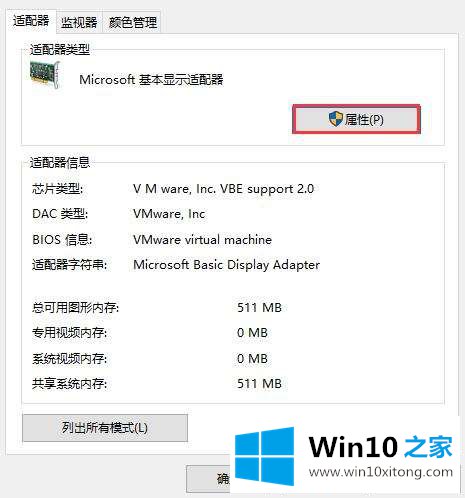
4.然后切换到xxx属性窗口的驱动选项卡(不同的显卡驱动有不同的名称),然后点击更新驱动,如图:
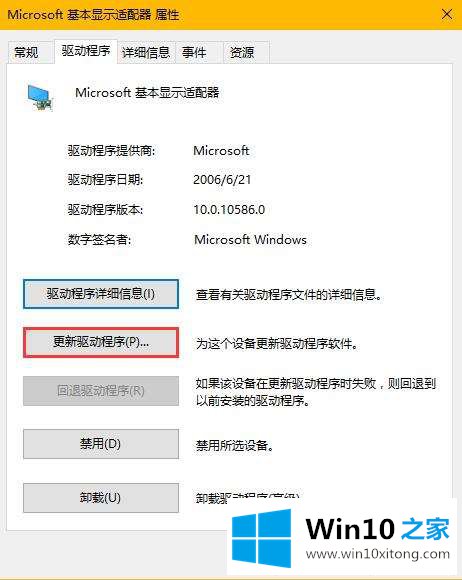
5.最后,在“更新驱动程序软件”窗口中,单击以自动搜索更新的驱动程序软件,如图所示:
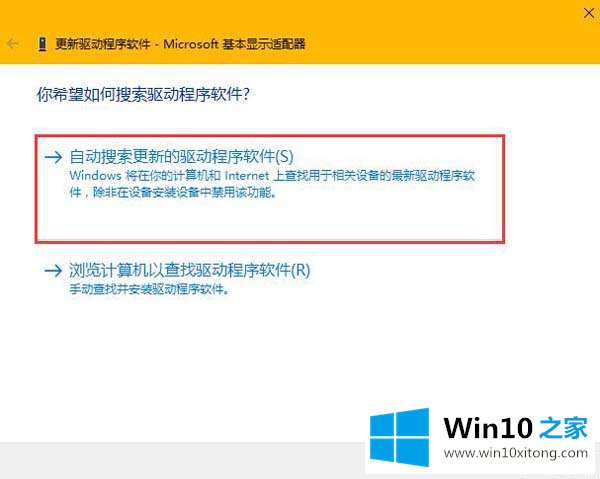
经过以上操作,可以解决win10分辨率灰度无法修改的问题。有需要的朋友不妨一试,希望对大家有帮助。
关于win10无法调整分辨率显示灰色的完全处理法子就和大家介绍到这里了额,你学会了吗?如果还没有解决这个问题,欢迎留言给本站。