
时间:2021-05-19 13:18:16 来源:www.win10xitong.com 作者:win10
win10作为当前主流的操作系统,使用者非常的多,所以也会发现各种问题,像win10电脑怎么关闭窗口移动至边缘时自动调整大小的问题就是其中一个。这个win10电脑怎么关闭窗口移动至边缘时自动调整大小问题还难到了一些平时很懂win10的网友,要是你想不方便向专业人士寻求帮助,其实是可以完全自己独立解决的。小编今天测试了后梳理出了解决的方法步骤:1.右键单击开始菜单,然后选择【设置】。2.然后,点击打开【系统】选项就简简单单的解决了。如果各位网友还是一头雾水,那我们再来详细的学习一下win10电脑怎么关闭窗口移动至边缘时自动调整大小的详尽操作技巧。
推荐系统下载:深度系统Win10纯净版
具体步骤如下:
1.右键单击开始菜单,然后选择[设置]。
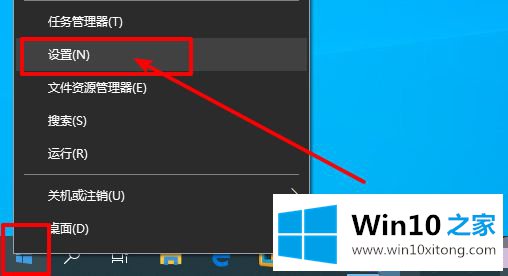
2.然后,单击打开[系统]选项。
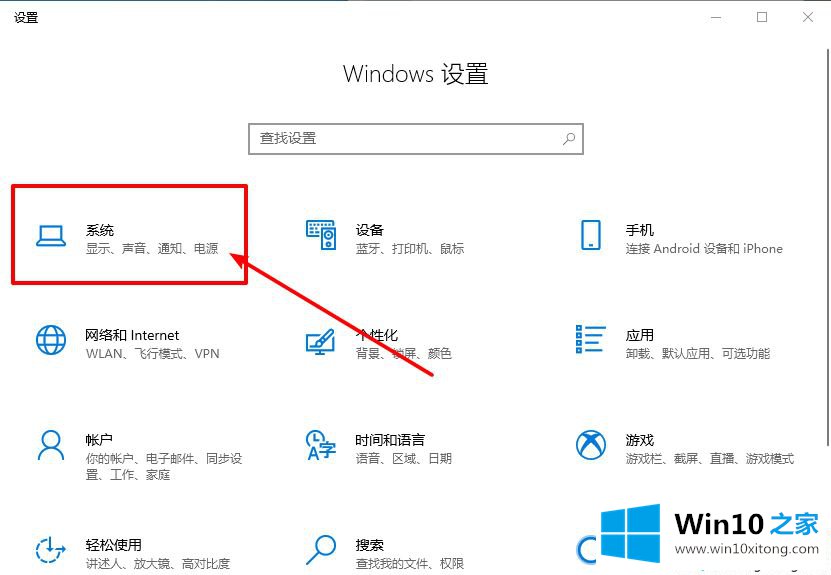
3.在左侧列表中,单击多任务。
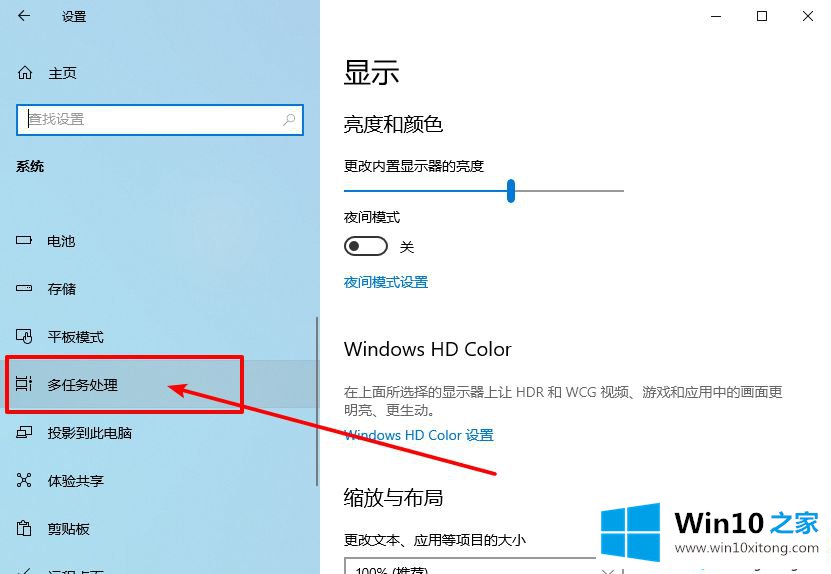
4.如图,在右边页面可以看到很多可以打开或者关闭的选项,可以根据需要关闭选项。
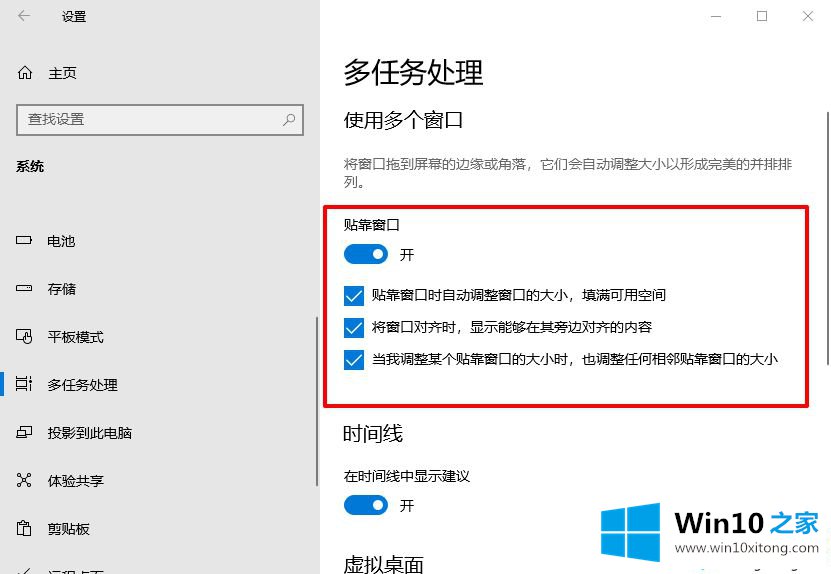
以上是win10电脑如何关闭窗口移动到边缘自动调整大小的功能。有此需求的用户可以参考以上方法关闭。
解决win10电脑怎么关闭窗口移动至边缘时自动调整大小的问题就是这么简单,参照以上的内容就可以了,很希望能够通过上面的内容对大家有所帮助,祝大家万事如意。