
时间:2021-05-19 17:31:01 来源:www.win10xitong.com 作者:win10
之前小编也写过关于win10播放视频时出现屏保的教程,不知道大家是否还记得。说真的,可能一些系统高手在遇到win10播放视频时出现屏保的时候都不知道怎么弄。平时如果有人帮忙解决还好,要是这次没人帮忙怎么办呢?我们可以自己来动手解决win10播放视频时出现屏保的问题。小编今天想到一个解决的思路:1.同时按下win+r打开电脑的运行窗口,然后在搜索框中输入gpedit.msc并单击回车,这样就可以打开电脑的本地组策略编辑器窗口了。2.在本地组策略编辑器窗口的左侧菜单中,咱们依次展开“用户配置”→“管理模板”-“Windows组件”-Windows Media Player,单击该目录之后,咱们就可以在右侧的窗口中找到允许运行屏幕保护程序并双击就彻底解决了。下面我们用图文来详细的说一下win10播放视频时出现屏保的详尽操作方式。
解决方案如下:
1.同时按win r打开计算机的运行窗口,然后在搜索框中输入gpedit.msc,点击enter,即可打开计算机的本地组策略编辑器窗口。

2.在本地组策略编辑器窗口的左边菜单,我们依次展开用户配置管理模板 Windows组件 -Windows Media Player。点击目录后,我们可以在右边窗口找到允许运行的屏幕保护程序,然后双击。
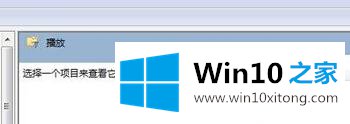
3.在弹出的“允许屏幕保护程序运行”设置窗口中,我们将默认设置更改为“禁用”,然后单击下面的“确定”退出窗口。
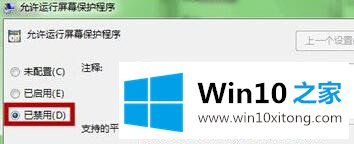
win10播放视频时的屏保解决方案在此分享。需要的用户可以按照以上步骤操作。
有关win10播放视频时出现屏保的情况小编在以上的文章中就描述得很明白,只要一步一步操作,大家都能处理。大家都学会了上面的方法吗?我们欢迎各位继续关注本站,后面还会有更多相关windows知识分享给大家。