
时间:2021-05-20 16:41:47 来源:www.win10xitong.com 作者:win10
我们在使用win10系统的过程中难免会遇到win10虚拟内存怎么设置成8g问题,要是你是一名才接触win10系统的用户,可能处理win10虚拟内存怎么设置成8g的问题的时候就不知道该怎么办了,那我们可不可以自己独立解决呢?可以试试小编的办法:1.我们先右键“此电脑”选择“属性”一栏,进入属性界面之后选择“高级系统设置”一项。2.进入高级系统设置之后我们再点击高级一项,然后找到性能一栏中的设置,我们点击它进入设置就比较简单的处理它了。下面我们就结合上相关图片,给大家详细描述win10虚拟内存怎么设置成8g的完全处理手法。
具体方法如下:
1.首先,我们右键单击“这台电脑”,并选择“属性”列。进入属性界面后,我们选择“高级系统设置”。
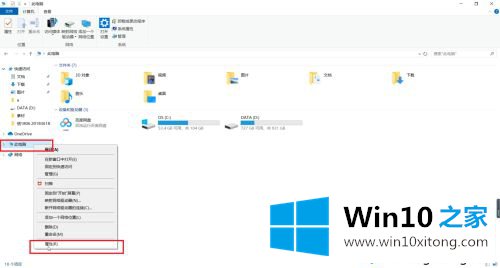
2.进入高级系统设置后,我们点击高级项,然后在性能栏找到设置,点击进入设置。
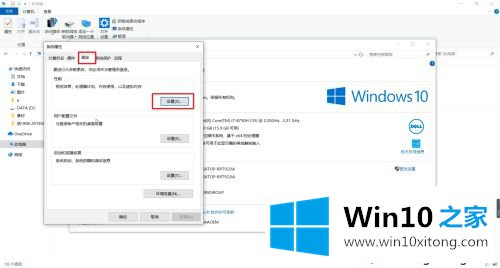
3.我们进入这个设置后,点击高级栏看到我们的虚拟内存栏,我们进入它的设置界面。
4.输入后,我们将删除“自动管理所有驱动程序的分页文件大小”前面的勾号,并勾选“自定义布局”项。在这里,如果要设置8 G,可以将最大值设置为8g.
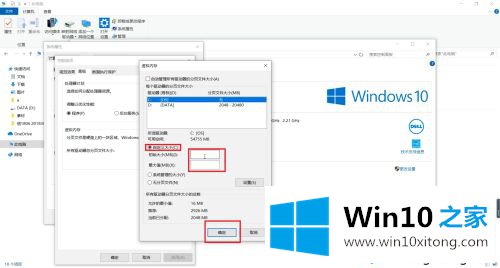
很多人不知道win10的虚拟内存怎么设置成8g。其实这个操作步骤很简单,有必要就调整一下!
好了,小编已经把win10虚拟内存怎么设置成8g的完全处理手法全部告诉大家了,继续关注本站,更多的windows系统相关问题,可以帮你解答。