
时间:2021-05-21 07:46:54 来源:www.win10xitong.com 作者:win10
win10系统从发布到现在已经更新了数不清的版本了,每次更新都会解决一些问题,但还是难免会有win10桌面屏幕怎么变黑了的问题。见过win10桌面屏幕怎么变黑了这样问题的用户其实不是很多,也就没有相关的解决经验。那我们应当怎么处理呢?只需要按照这个流程:1.在桌面右键点击个性化设置到我们设置桌面壁纸的地方。2.在这里你会发现,修改不了提示的是轻松使用设置当前已关闭你的背景就可以很好的处理了.下面小编就和大家一起来看看win10桌面屏幕怎么变黑了的完全解决措施。
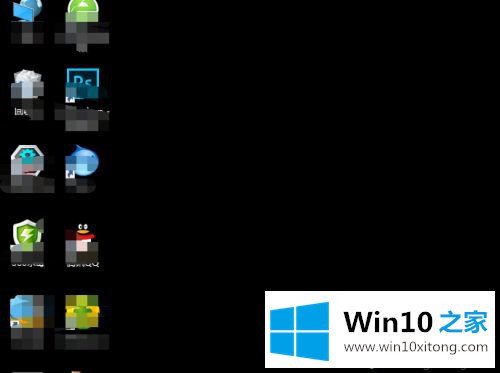
具体方法如下:
1.右击桌面上的个性化设置到我们设置桌面壁纸的地方。
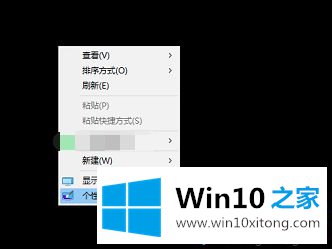
2.在这里,你会发现好用的设置已经关闭了你的后台。
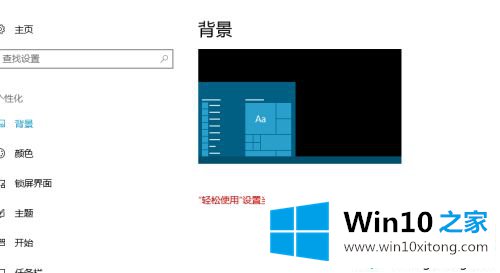
3.点击主题,看是否可以被主题改变。否,发现或显示此提示以便于使用。
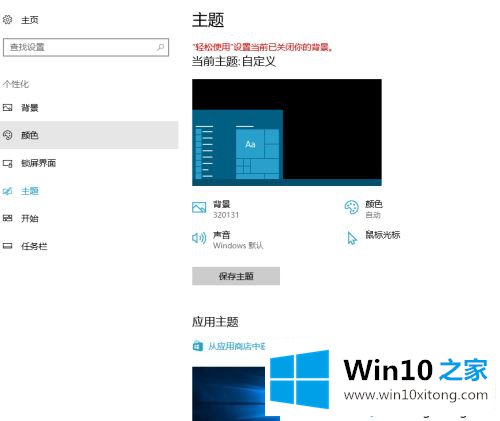
4.现在我们来处理这个问题,点击上面的首页。
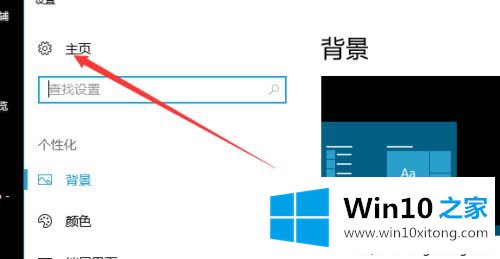
5.这里可以看到一个比较好用的,系统提示被它关闭了,我们来看看这里。
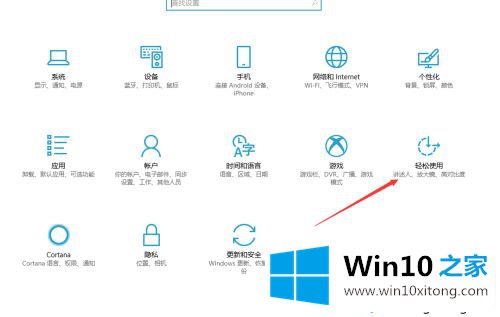
6.依次看了一面,桌面没什么。最后我点了这个,找到了相关设置。
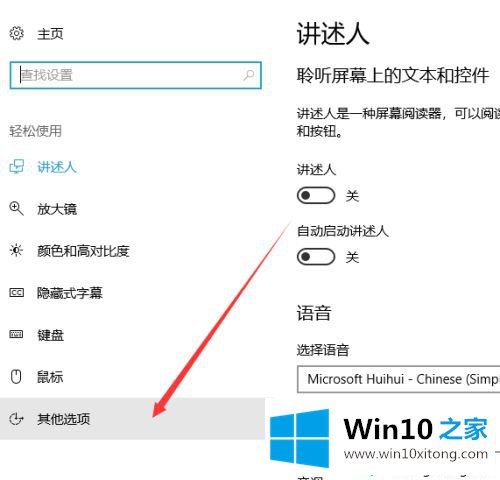
7.不知道怎么关掉的。不知道有没有快捷键。之前突然黑了,不过我只需要调整一下,点击这里。
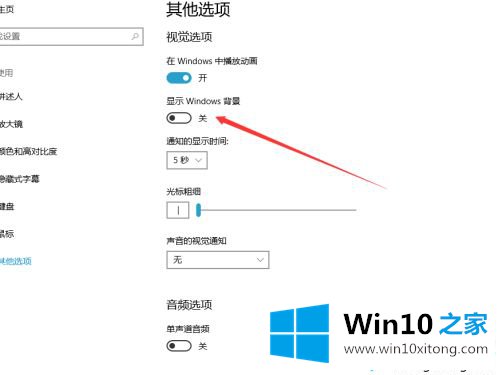
8.点击后可以立即回复,可以在设置中修改。
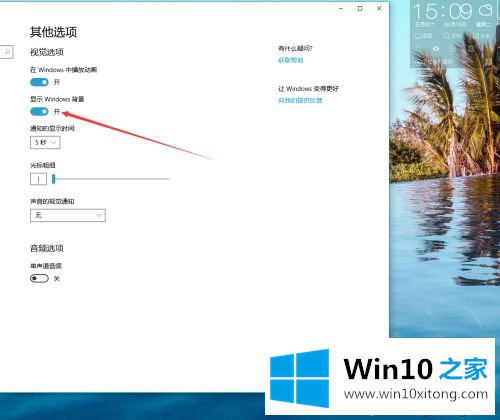
以上小系列详细讲解了win10桌面黑化的恢复方法。简单几个步骤,桌面就恢复正常了。
有关于win10桌面屏幕怎么变黑了的完全解决措施呢,小编在上面的内容就说得非常详细了,要是顺利的帮助你把这个win10桌面屏幕怎么变黑了的问题处理好了,希望你继续支持本站,如果有什么意见,可以给小编留言,谢谢大家。