
时间:2021-05-21 15:33:04 来源:www.win10xitong.com 作者:win10
今日有网友来向小编反馈说他在使用系统的时候遇到了win10笔记本建立局域网的问题,并且绝大部分的网友都不知道该怎么处理win10笔记本建立局域网的问题。要是想自己来解决win10笔记本建立局域网的问题,我们一起按照这个步伐来操作:1.找到桌面左下角windows的图标点击右键。2.在弹出的方框中找到命令提示符,打开就很轻松愉快的把这个问题搞定了。以下内容图文并茂的教你win10笔记本建立局域网的完全操作步骤。
具体方法如下:
1.找到桌面左下角的窗口图标,然后右键单击。

2.在弹出框中找到命令提示符并打开它。
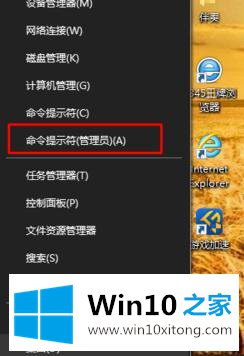
3.弹出如图所示的命令框,可以直接进入netsh WLAN set hosted network mode=allowsid=LAN key的名称=密码。
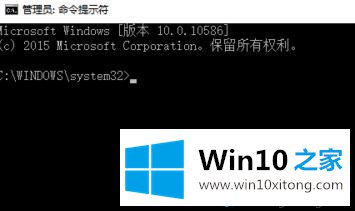
4.在这一步,不要急于进入,进入netsh wlan开始主机网络在空间中,并按回车键。
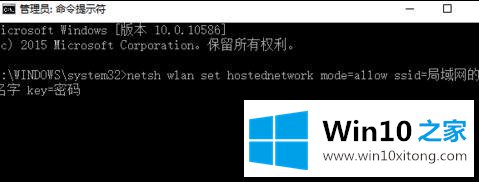
5.当提示承载网已经启动时,则结束;否则,一定是输入错误,最好直接复制粘贴。
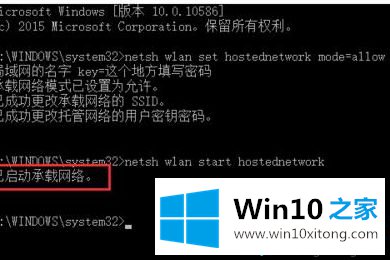
6.打开网络连接,发现局域网已经创建。等待你的朋友加入我们。
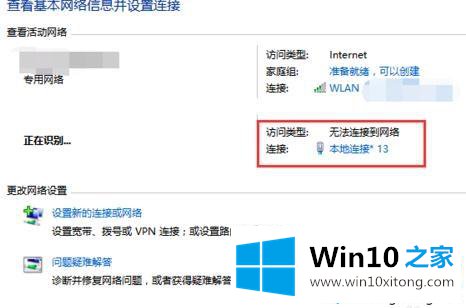
以上是边肖教你在win10笔记本里建局域网的方法。如果你掌握了这个方法,就不需要u盘设备了。帮助朋友可以收藏一下,供参考。
上面的内容就详细的给大家说了win10笔记本建立局域网的完全操作步骤,我们由衷的感谢你对本站的支持。