
时间:2021-05-21 21:46:27 来源:www.win10xitong.com 作者:win10
总是看见有些用户遇到了win10系统文件夹打包成压缩文件问题后就手足无措,并且绝大部分的网友都不知道该怎么处理win10系统文件夹打包成压缩文件的问题。我们完全可以自己动手来解决win10系统文件夹打包成压缩文件问题,解决这个问题的步骤如下:1.在电脑桌面找到要要压缩的文件夹。2.右键单击文件夹在弹出的菜单栏里面,点击添加到压缩文件这样这个问题就可以很简单的搞定了。好了,下面就由小编带来详细处理win10系统文件夹打包成压缩文件的操作伎俩。
具体方法如下:
1.在电脑桌面上找到要压缩的文件夹。
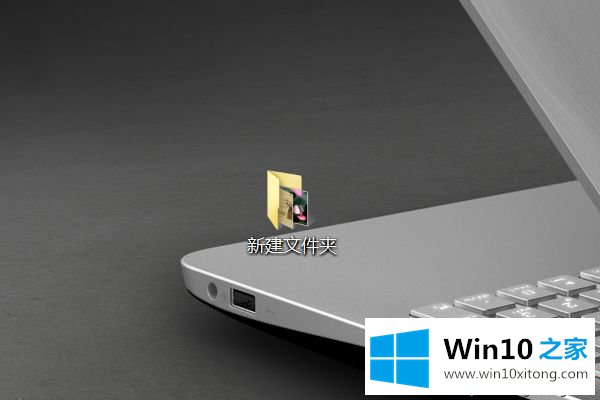
2.右键单击弹出菜单栏中的文件夹,然后单击添加到压缩文件。
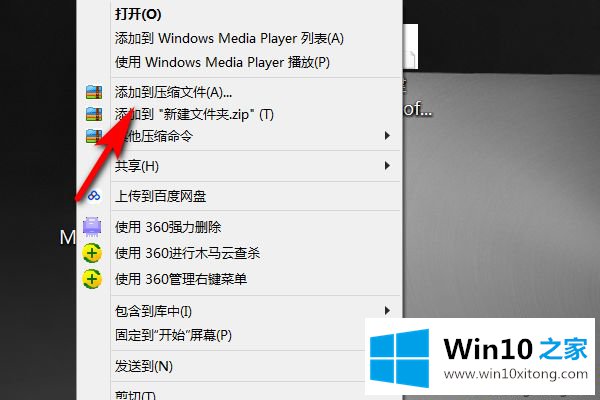
3.稍后进入压缩界面,点击箭头指示的方向,选择存储路径。
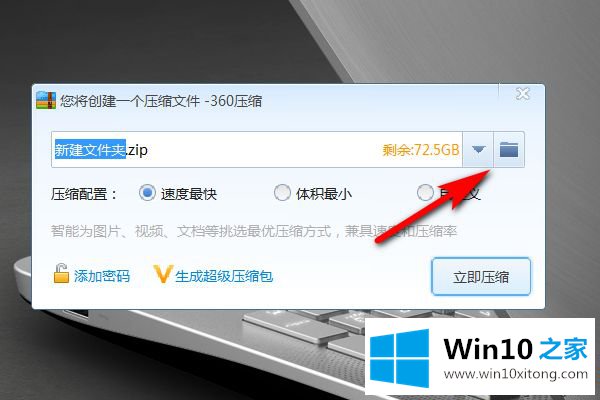
4.设置后,在压缩配置中单击所需的压缩设置。
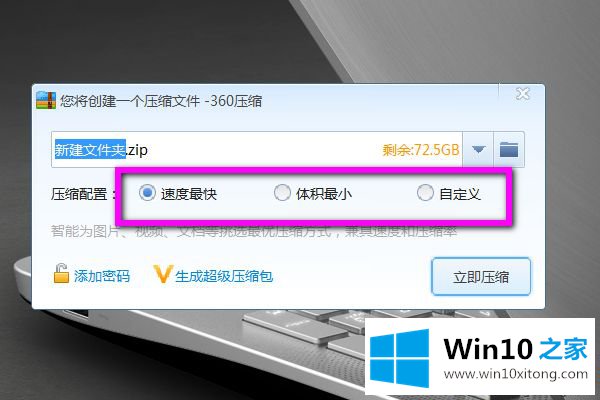
5.您可以单击“自定义”在“自定义”中设置文件的压缩配置。
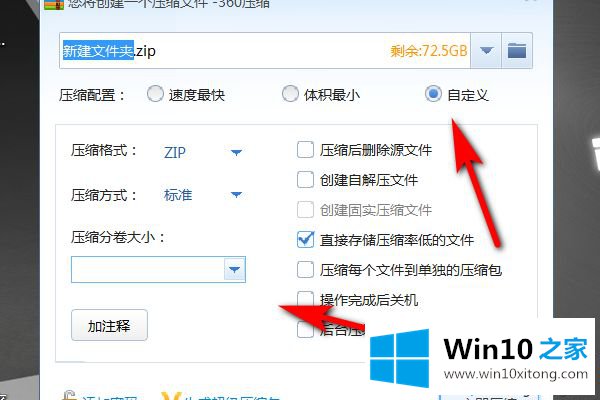
6.设置后,单击下面的“立即压缩”,以便将文件夹打包成压缩文件。
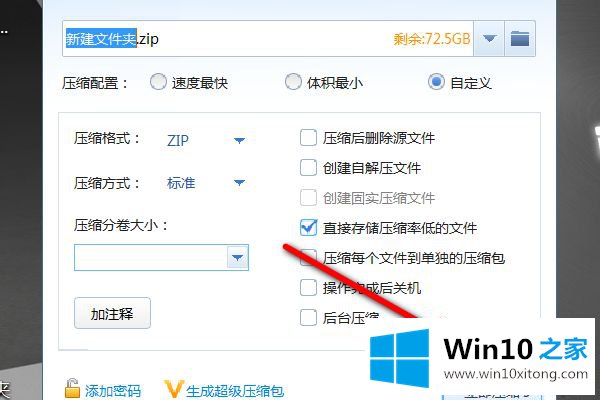
以上图片教你如何将win10系统文件夹打包成压缩文件,既节省了存储空间,又方便了文件夹传输!
上边的方法教程就是有关win10系统文件夹打包成压缩文件的操作伎俩,通过上面小编介绍的方法很简单的操作一下,即可解决这个问题。