
时间:2021-05-27 00:27:09 来源:www.win10xitong.com 作者:win10
大家都知道,我们生活中离不开电脑,在使用电脑的过程可能就会碰到win10蓝牙键盘连不上的问题,对于刚刚才接触win10系统的用户遇到了这个win10蓝牙键盘连不上的情况就不知道怎么处理,身边没有人帮忙解决win10蓝牙键盘连不上的问题的话,直接采用这个流程:1.回到桌面,首先单击开始按钮,所示:2.在开始菜单左侧点击设置按钮就搞定了。马上我们就进入今天的主题,详细说一下win10蓝牙键盘连不上的详尽操作法子。
推荐系统下载:win10专业版
处理方法如下:
1、回到桌面,首先点击开始按钮,如下图所示:
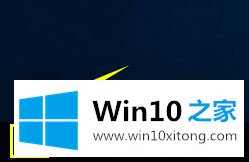
2.单击开始菜单左侧的设置按钮。
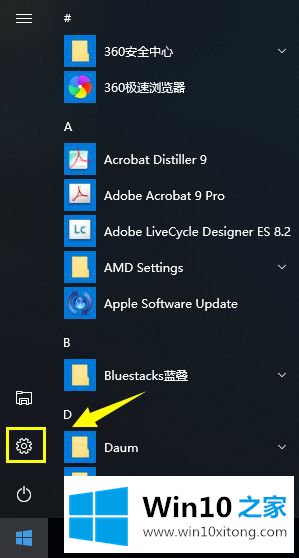
3.进入设置界面,选择设备选项,如下图所示:
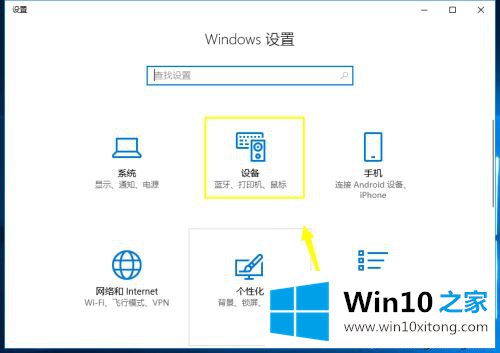
4.在蓝牙等设备的接口上,来回切换蓝牙开关三次。
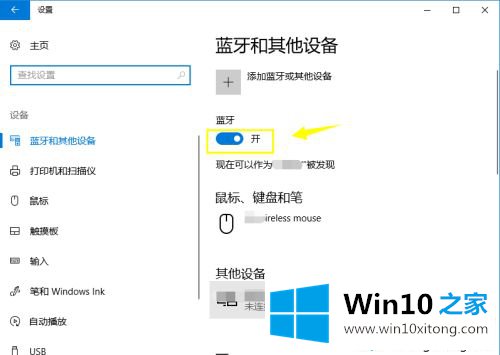
5.继续点击蓝牙和其他设备界面中的更多蓝牙选项。
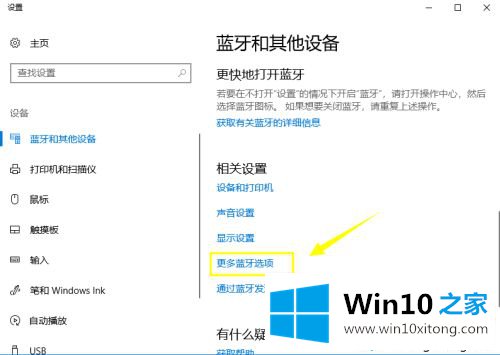
6.进入“设置”面板,单击“选项”选项卡,选中“允许蓝牙设备发现这台计算机”,然后单击“应用”按钮。
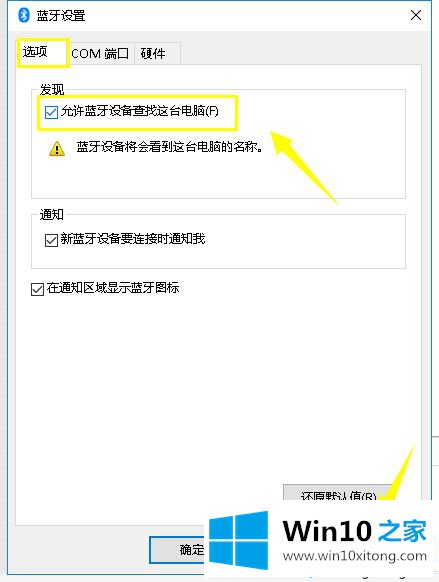
7.回到蓝牙设置界面,再次点击添加蓝牙设备,重新配对。
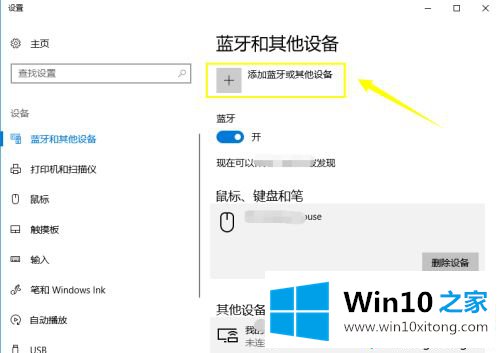
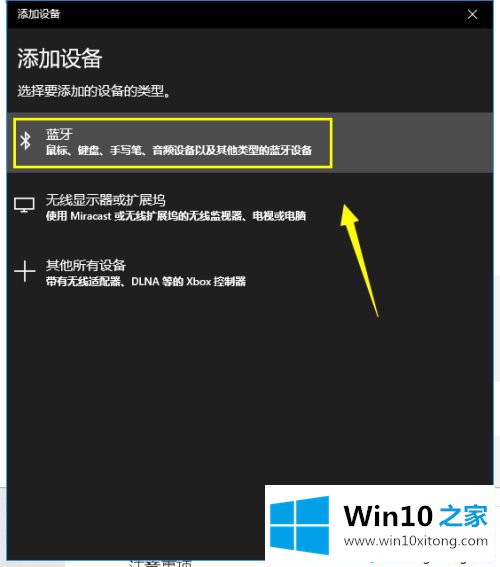
我上面分享的是win10无法连接蓝牙键盘的处理方法。如果遇到同样的问题,可以参考上面的方法解决。
这篇关于win10蓝牙键盘连不上问题的教程到这里就告一段落了,大家伙都解决问题了吗?谢谢各位对本站的支持。