
时间:2021-05-27 04:47:48 来源:www.win10xitong.com 作者:win10
有一些网友来告诉小编说Win10怎样进入VGA模式的情况今天他突然就出现了,要是你的电脑知识不够丰富,那面对Win10怎样进入VGA模式的问题就不知道怎么办了。那我们能不能自己解决这个Win10怎样进入VGA模式的问题呢?小编今天测试了后梳理出了解决的方法步骤:1.启动计算机,启动到Windows10 开机LOGO时就按住电源键强制关机,重复强制关机3次!2.重复步骤3次左右启动后出现“自动修复”界面,我们点击 高级选项 进入就轻松加愉快的把这个问题处理好了。结合下面的图文,就可以彻底知道Win10怎样进入VGA模式的详细解决举措。
推荐系统下载:笔记本Win10纯净版
具体步骤如下:
1.启动电脑,启动到Windows10开机LOGO时按住电源按钮,重复强制关机3次!

2.重复步骤3次左右后,出现“自动修复”界面,我们点击高级选项进入;

3.接下来,我们将选择一个选项界面,然后单击“疑难解答”;
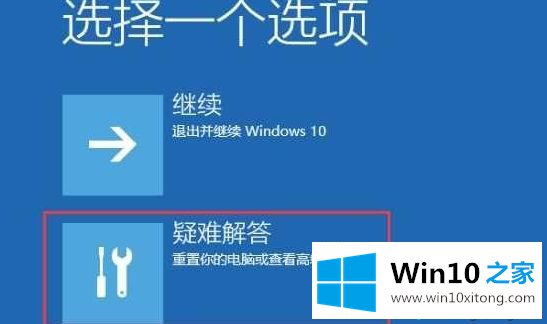
4、启动设置输入(你可能有更多的选项,边肖精简了恢复,所以只剩下一个)

5.启动设置出现,然后点击右下角的重启按钮重启电脑。

6.这时可以看到3启用低分辨率视频的选项,按键盘3进入,相当于VGA模式。

经过上述方法,win10系统可以进入VGA模式。这种模式可以确保您的屏幕能够以最低的分辨率显示。可以试试。
以上的全部内容就是说的关于Win10怎样进入VGA模式的详细解决举措,如果还不能解决,我们可以用重装系统这个万能方法解决,如果你需要下载系统,可以继续关注本站。