
时间:2021-05-27 05:54:28 来源:www.win10xitong.com 作者:win10
有部分网友告诉小编win10播放视频时出现屏保的情况他不知道怎么办,这个对于那些比较熟悉win10系统的网友处理起来很简单,但是不太熟悉电脑的网友面对win10播放视频时出现屏保问题就很难受了。那有没有办法能处理这个win10播放视频时出现屏保的情况呢?肯定是行的,小编今天解决的方法是这样:1.同时按下win+r打开电脑的运行窗口,然后在搜索框中输入gpedit.msc并单击回车,这样就可以打开电脑的本地组策略编辑器窗口了。2.在本地组策略编辑器窗口的左侧菜单中,咱们依次展开“用户配置”→“管理模板”-“Windows组件”-Windows Media Player,单击该目录之后,咱们就可以在右侧的窗口中找到允许运行屏幕保护程序并双击就可以了。接下去就就是非常详细的讲解win10播放视频时出现屏保的详细解决步骤。
解决方案如下:
1.同时按win r打开计算机的运行窗口,然后在搜索框中输入gpedit.msc,点击enter,即可打开计算机的本地组策略编辑器窗口。

2.在本地组策略编辑器窗口的左边菜单,我们依次展开用户配置管理模板 Windows组件 -Windows Media Player。点击目录后,我们可以在右边窗口找到允许运行的屏幕保护程序,然后双击。

3.在弹出的“允许屏幕保护程序运行”设置窗口中,我们将默认设置更改为“禁用”,然后单击下面的“确定”退出窗口。
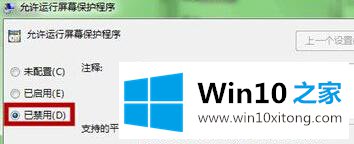
win10播放视频时的屏保解决方案在此分享。需要的用户可以按照以上步骤操作。
到这里,小编已经把win10播放视频时出现屏保的详细解决步骤全部给大家说得很详细了,谢谢大家对本站的关注和支持。