
时间:2021-05-27 22:48:42 来源:www.win10xitong.com 作者:win10
之前小编也写过关于win10打开网络提示“网络发现已关闭”的教程,不知道大家是否还记得。我们经过一些访问发现其实很多用户都遇到了win10打开网络提示“网络发现已关闭”的问题,要是你想不方便向专业人士寻求帮助,其实是可以完全自己独立解决的。我们完全可以按照这个过程:1.打开电脑,在桌面上的左下角位置右击windows的开始按钮,在弹出的黑色列表里面选择【控制面板】。2.接着会弹出控制面板窗口,在窗口里面选择【网络和Internet】就能很轻松的解决了,接下去就就是非常详细的讲解win10打开网络提示“网络发现已关闭”的详细处理办法。
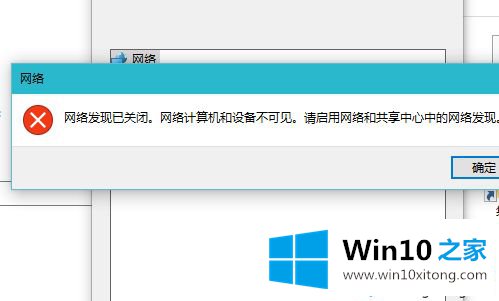
1.打开电脑,右键点击桌面左下角windows的开始按钮,在弹出的黑名单中选择[控制面板]。
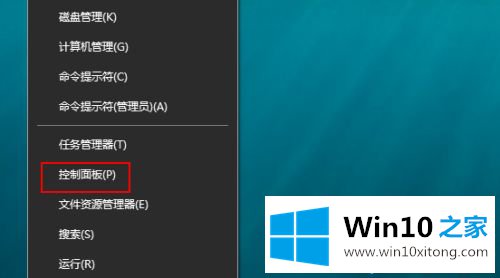
2.然后会弹出一个控制面板窗口,在窗口中选择【网络和互联网】。
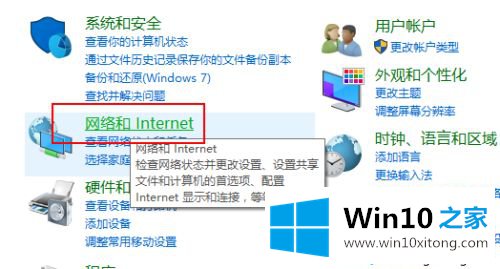
3.进入新窗口页面,选择[网络和共享中心]。
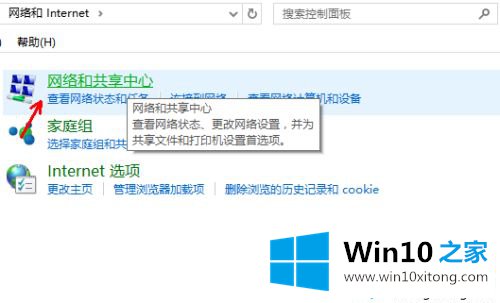
4.在窗口左侧的列表位置找到[更改高级共享设置],然后单击选择它。
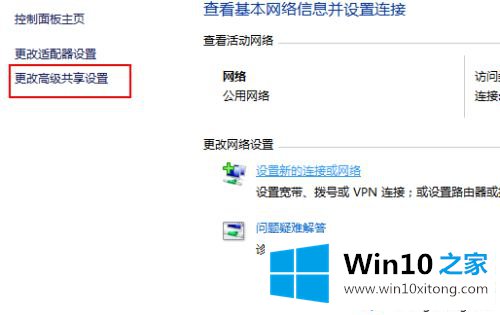
5.这时会出现发现共享的设置。单击并选择网络发现中的[启用网络发现]。
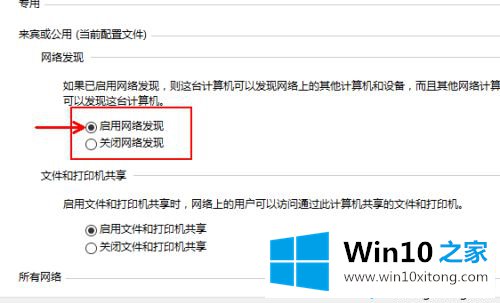
6.最后,不要忘了点击右下角的【保存修改】,那么就生效了,然后就方便我们找到同一个网络中的其他用户。
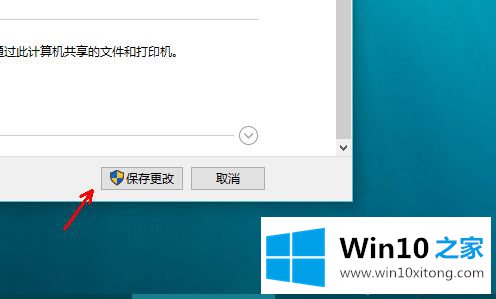
以上教程分享了win10中打开网络提示“Network Discovery已关闭”的原因和解决方法。希望本教程的内容能对大家有所帮助!
上面的教程结合了截图给大家详细的说了win10打开网络提示“网络发现已关闭”的详细处理办法,如果你还没有解决好,那么多用上面的方法尝试几次,问题一定可以解决的。