
时间:2021-05-28 02:17:39 来源:www.win10xitong.com 作者:win10
我们在使用电脑的时候遇到了win10自带照片应用剪辑视频问题确实比较难受,遇到win10自带照片应用剪辑视频这种情况的网友其实不在少数,很多网友都遇到了,那我们可以不可以自己解决呢?我们其实只需要这样操作:1.首先,在电脑上找到要剪辑的视频文件,然后在该文件上右击鼠标,在“打开方式”中选择“照片”。2.打开视频文件后,点击左下角的“暂停”按钮停止播放就行了。结合下面的图文,就可以彻底知道win10自带照片应用剪辑视频的详尽处理措施。
推荐系统下载:深度系统Win10纯净版
具体方法如下:
1.首先,在电脑上找到要编辑的视频文件,然后右键单击该文件,在“打开方法”中选择“照片”。
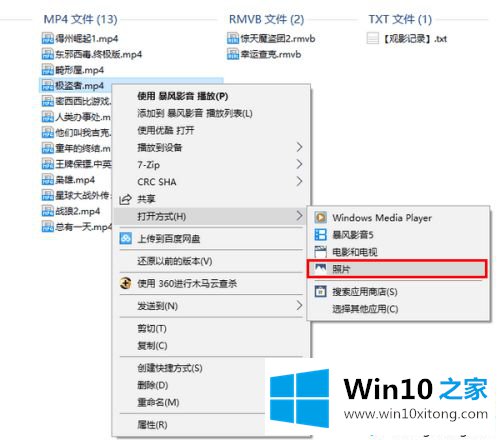
2.打开视频文件后,点击左下角的“暂停”按钮停止播放。
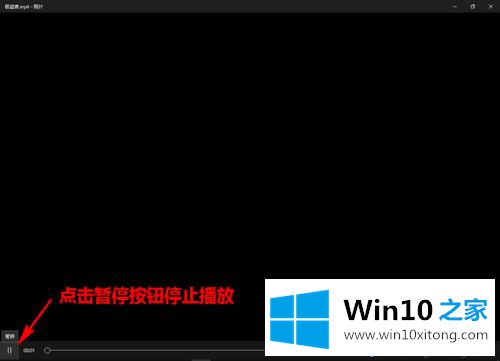
3.然后,单击右上角的编辑创建-剪切。
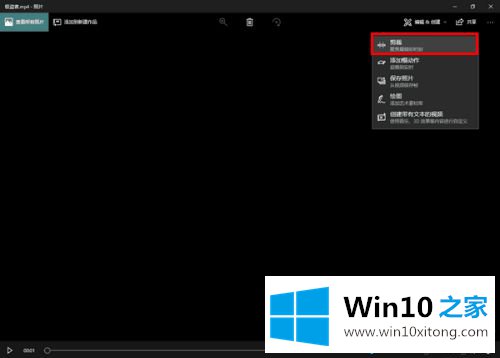
4.此时,视频回放线的两端会出现两个端点,用来调整视频截取的时长(左边是开始,右边是结束)。而在播放线的上方,会有一个彩色的点,用来表示当前的播放位置(即播放进度)。
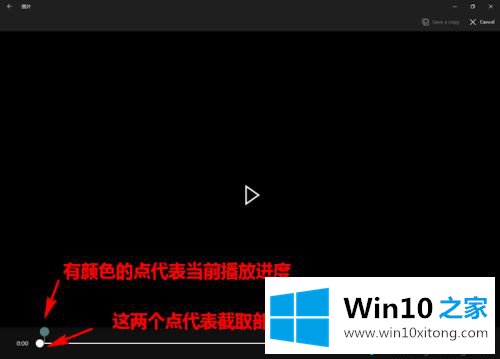
5.当要截取视频片段时,我们可以拖动当前点,定位要截取的部分的开头。然后,将起点拖到当前点。
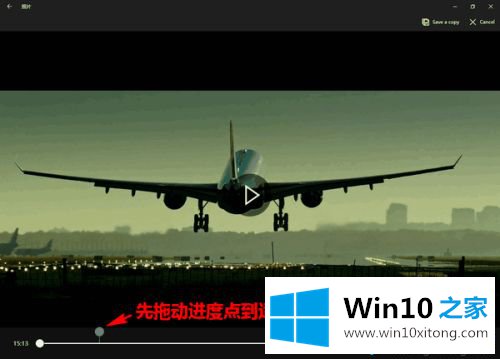
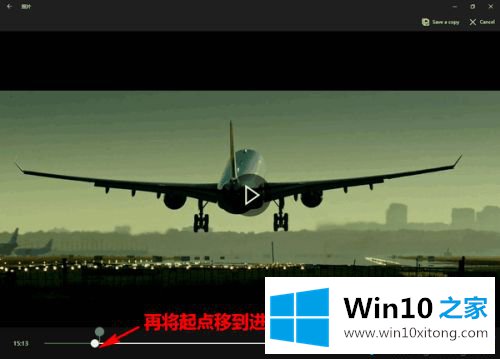
6.然后,使用相同的方法确定要截取的部分的终点。
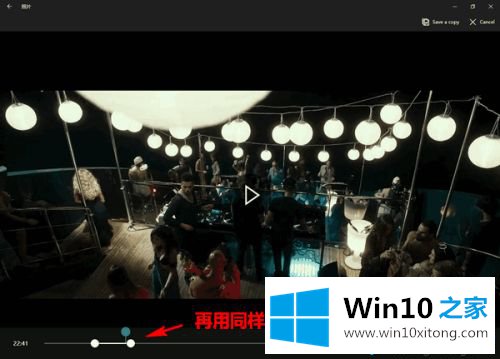
7.最后,标记好拍摄区域后,点击顶部的“保存副本”,将拍摄的视频剪辑保存为文件。
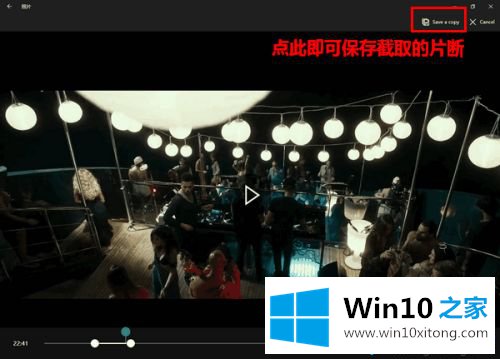
以上小系列教你用win10自带的照片应用程序编辑视频。是不是超级简单?需要就来试试!
上面的文章非常详细的讲了win10自带照片应用剪辑视频的详尽处理措施,大家都学会了上面的方法吗?我们欢迎各位继续关注本站,后面还会有更多相关windows知识分享给大家。