
时间:2021-05-28 11:31:09 来源:www.win10xitong.com 作者:win10
win10开机小键盘不自动开启的情况不知道网友们是不是今天也发现了,今天这个问题导致小编琢磨了很久,这个问题其实不是常见的,知道怎么解决的网友可能不是很多,那这次我们可不可以自己学着解决一下win10开机小键盘不自动开启的问题呢?这当然是可以的并且其实很简单的。我们不妨来一起试试下面这个方法:1.首先,右键点击左下角“菜单”并在弹出来的列表中选择“运行”。2.在弹出的窗口中输入“regedit”就很轻易的把这个问题解决了。下面就由小编给大家带来win10开机小键盘不自动开启的操作手法。
推荐系统下载:系统之家Win10纯净版
具体步骤如下:
1.首先,右键单击左下角的“菜单”,在弹出的列表中选择“运行”。
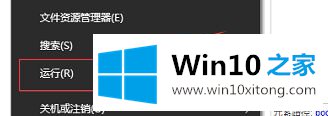
2.在弹出窗口中输入“regedit”。
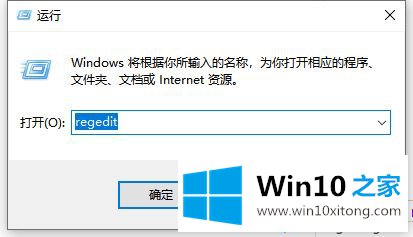
3.进入页面后,点击“HKEY _用户”。默认控制面板键盘”。
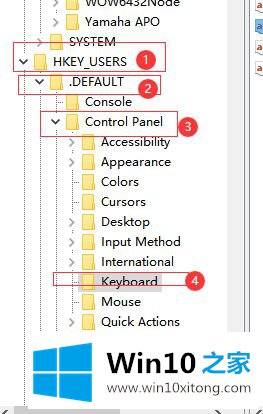
4.单击“键盘”并选择右侧页面上的“启动键盘指示器”。
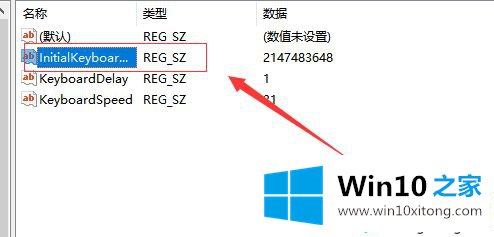
5.输入后,将弹出列表中的值从“2147483648”更改为“8000002”,问题即可解决。
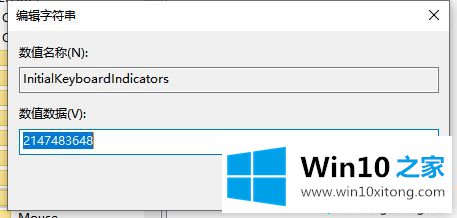
至于win10启动小键盘不自动打开的详细解决方案,按照上述方法修改注册表即可。可以试试。
关于win10开机小键盘不自动开启的操作手法就给大家说到这里了,很希望能够帮助大家。另外本站还有windows系统下载,如果你也需要,可以多多关注。