
时间:2021-05-28 13:27:56 来源:www.win10xitong.com 作者:win10
当我们在遇到win10不小心删除文件怎么找回的情况的时候该如何处理呢?一般来说新用户在遇到了win10不小心删除文件怎么找回的情况就不知道该怎么处理了,要是你想自己学习一下解决win10不小心删除文件怎么找回的方法,小编这里提供一个解决步骤:1.首先在桌面左下角的搜索框中输入“regedit”,点击“regedit”。2.点击“HKEY_LOCAL_MACHINE”,点击“SOFTWARE”。点击“Microsoft”这样这个问题就可以很简单的搞定了。下面根据截图,我们一步一步的来学习win10不小心删除文件怎么找回的具体处理措施。
小编推荐系统下载:萝卜家园Win10专业版
具体方法如下:
1.首先,在桌面左下角的搜索框中输入“regedit”并点击“regedit”。
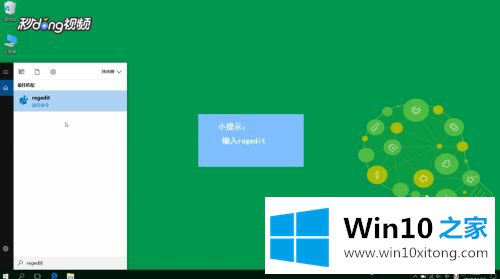
2.点击“HKEY_LOCAL_MACHINE”和“软件”。点击“微软”。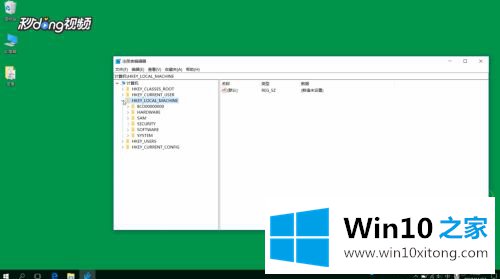
3.单击“窗口”、“当前版本”和“浏览器”。
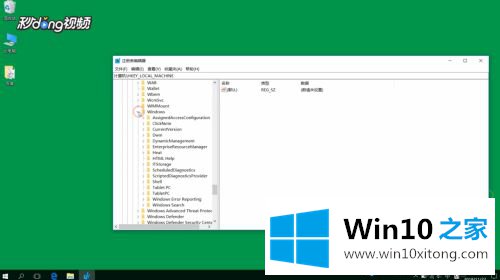
4.单击“桌面”,右键单击“名称空间”。
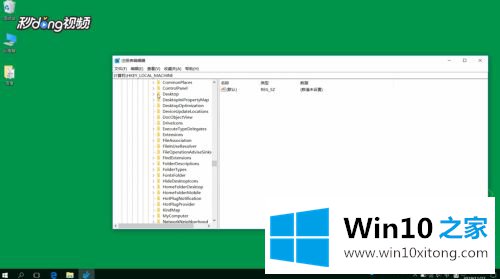
5.单击“新建”和“项目”。
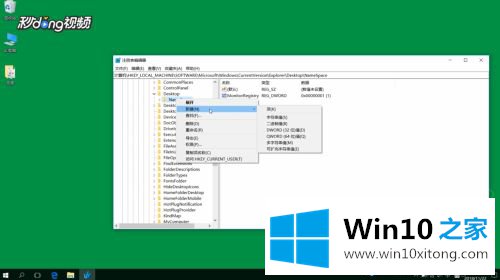
6.将其命名为“08-00aa002f954e645ff040-5081-1”,然后双击默认值。
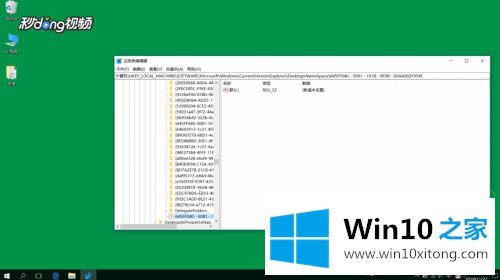
7.将“数据值”更改为“回收站”,然后单击“确定”。
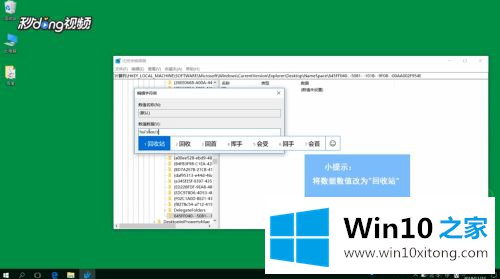
8、重启电脑,就能找到。
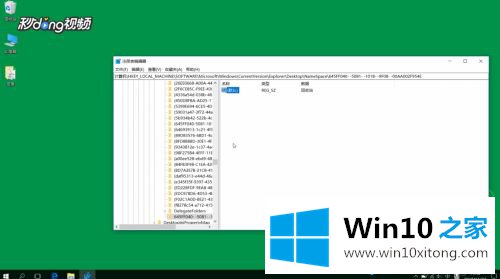
放心,操作Win10系统的时候,不小心把文件删了。参考教程设置后,重要文件会正常显示。
上述内容就是win10不小心删除文件怎么找回的具体处理措施,这样就可以解决好了,有遇到这样问题的网友可以按照上文介绍的方法尝试处理,希望对大家有所帮助。