
时间:2021-05-28 17:42:14 来源:www.win10xitong.com 作者:win10
近日,本站接到了许多用户都在咨询同一个问题,就是win10硬盘进行无损分区。有不少对系统很了解的网友,也许都不太会解决这个win10硬盘进行无损分区的问题。如果你也因为这个win10硬盘进行无损分区的问题而困扰,小编也在查阅了相关的很多资料后,用这个流程:1.在Windows10桌面,右键点击“此电脑”图标,在弹出菜单中选择“管理”菜单项。2.在打开的计算机管理窗口中,点击左侧边栏的“磁盘管理”菜单项就轻轻松松的搞定了。接下来就是今天的主要内容,详细说一下win10硬盘进行无损分区的详细解决门径。

具体方法如下:
1.在Windows10桌面上,右键单击“这台电脑”图标,并从弹出菜单中选择“管理”菜单项。

2.在打开的计算机管理窗口中,单击左侧边栏中的菜单项“磁盘管理”。
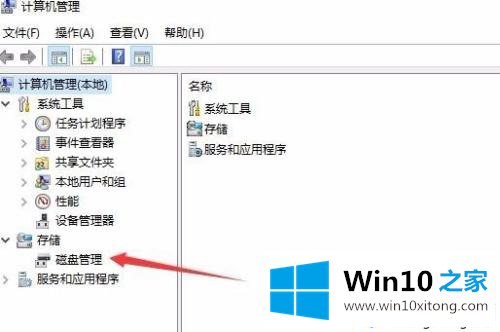
3.在右窗口中找到要管理的分区,然后右键单击该分区,在弹出菜单中选择菜单项“压缩卷”。
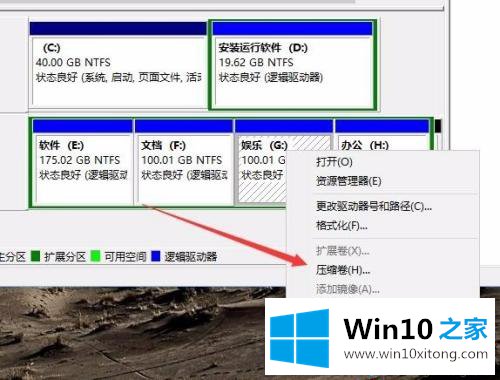
4.在打开的窗口中输入要压缩的空间,即再次要分区的空间大小,然后点击“压缩”按钮。
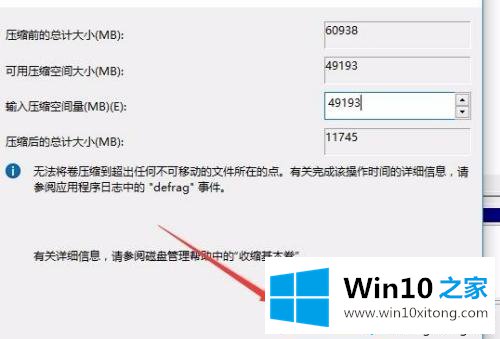
5.自动压缩完成后,您可以看到刚刚出现的新分区。
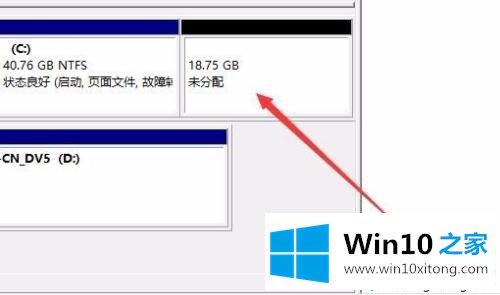
6.右键单击新创建的分区,然后在弹出菜单中选择菜单项“新建简单卷”。
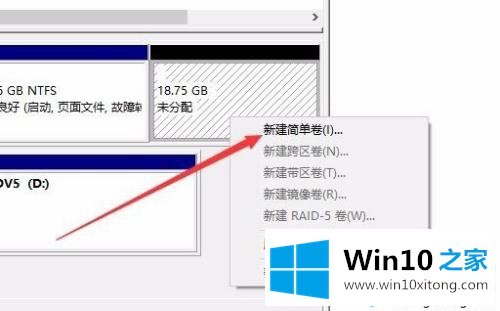
7.接下来,将自动弹出“创建新卷”向导,并单击“下一步”按钮。
8.然后输入要创建的新分区的大小,然后单击“下一步”按钮。
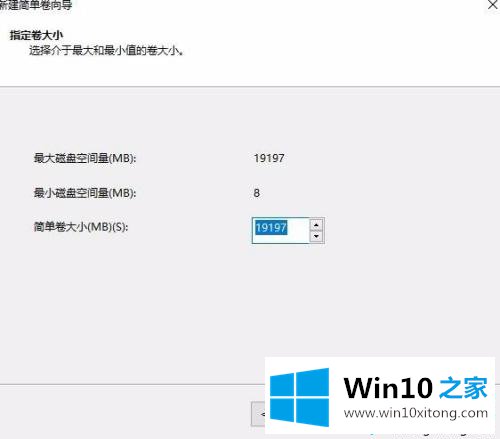
9.接下来,分配驱动器号。您可以从右侧的下拉菜单中指定一个。
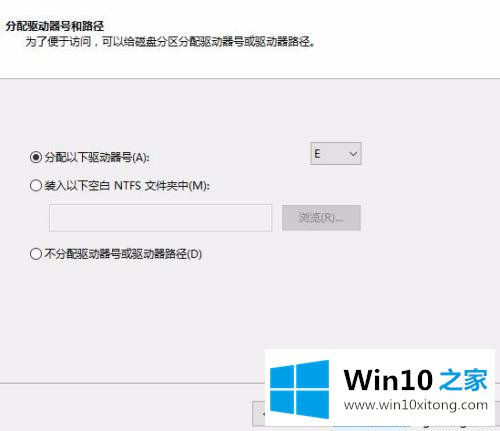
10.最后,点击“完成”按钮,新的分区将被建立。格式化后就可以正常使用了。通过使用这种方法,您可以根据自己的需要建立一个新的分区,而不用担心原始分区的数据损坏。
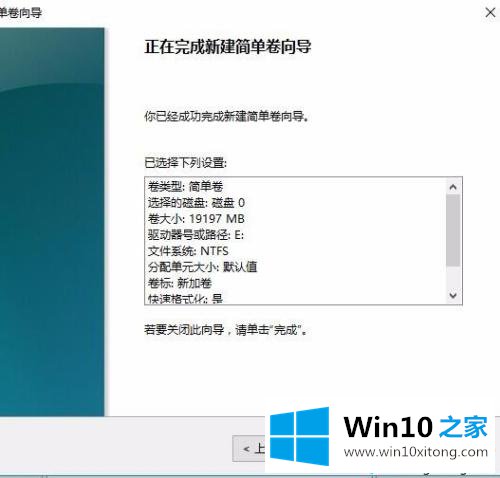
以上小系列详细讲解了win10硬盘无损分区的方法,分区时需要注意谨慎,希望对大家有所帮助。
以上内容就是讲的win10硬盘进行无损分区的详细解决门径,对这个感兴趣的网友,可以用上面的方法试一试,希望对大家有所帮助。