
时间:2021-05-28 20:19:22 来源:www.win10xitong.com 作者:win10
工作当中常常会使用电脑系统,如果遇到了win10桌面屏幕怎么变黑了问题的时候大家会怎么样处理呢?如果你是电脑小白的话,遇到了win10桌面屏幕怎么变黑了的问题肯定是不知道该怎么解决的。先休息一下后我们就一起来动手解决win10桌面屏幕怎么变黑了的问题。小编这里提供一个解决思路:1.在桌面右键点击个性化设置到我们设置桌面壁纸的地方。2.在这里你会发现,修改不了提示的是轻松使用设置当前已关闭你的背景就简简单单的解决了。要是你没有看懂,那再看看下面的具体win10桌面屏幕怎么变黑了的解决介绍。
小编推荐下载:win10 32位
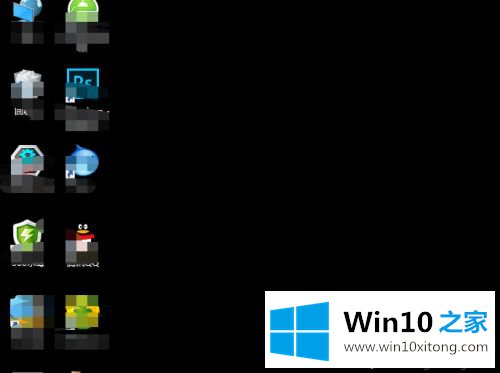
具体方法如下:
1.右击桌面上的个性化设置到我们设置桌面壁纸的地方。
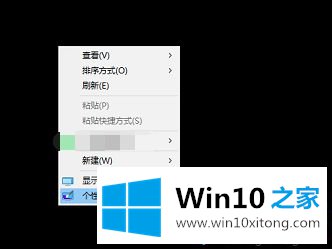
2.在这里,你会发现好用的设置已经关闭了你的后台。
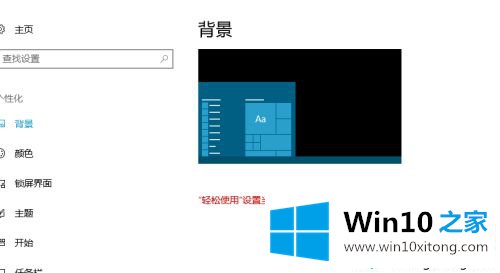
3.点击主题,看是否可以被主题改变。否,发现或显示此提示以便于使用。
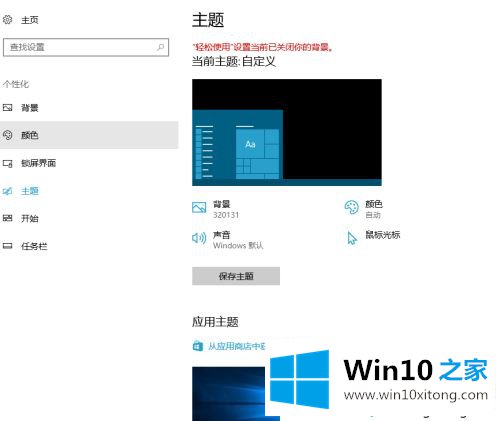
4.现在我们来处理这个问题,点击上面的首页。
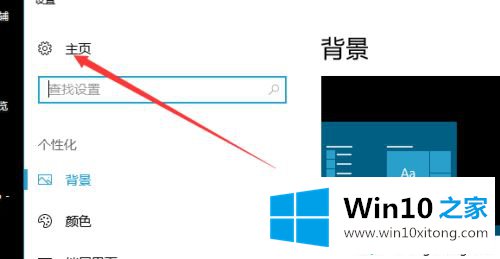
5.这里可以看到一个比较好用的,系统提示被它关闭了,我们来看看这里。
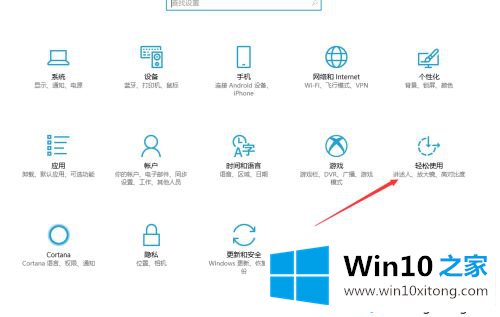
6.依次看了一面,桌面没什么。最后我点了这个,找到了相关设置。
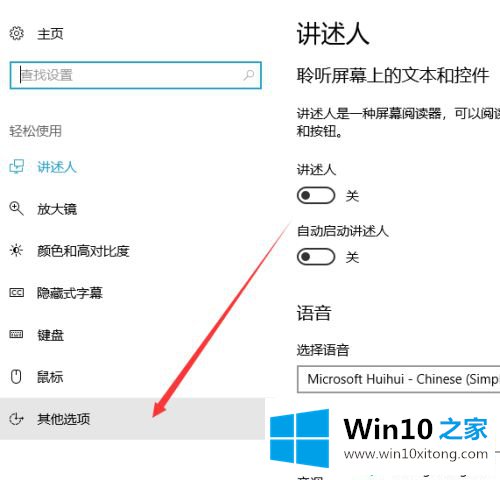
7.不知道怎么关掉的。不知道有没有快捷键。之前突然黑了,不过我只需要调整一下,点击这里。
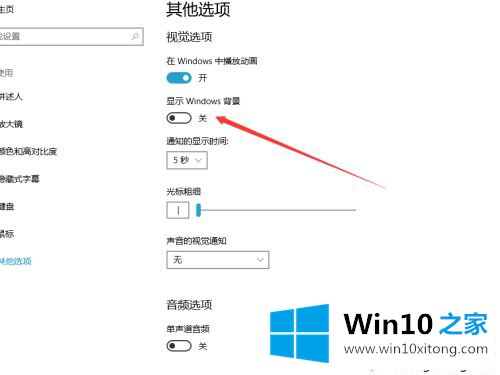
8.点击后可以立即回复,可以在设置中修改。
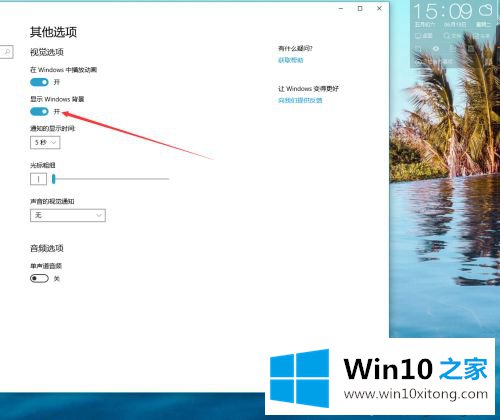
以上小系列详细讲解了win10桌面黑化的恢复方法。简单几个步骤,桌面就恢复正常了。
上面的内容就是说win10桌面屏幕怎么变黑了的解决介绍,小编也是特意琢磨过的,要是你对这个问题还有疑问,欢迎给本站留言,我们将继续协助你处理这个问题。