
时间:2021-05-29 00:35:57 来源:www.win10xitong.com 作者:win10
不知道你在使用win10系统办公的时候碰到过win10安装失败总装不上情况没有,这个问题今天小编碰到了。因为这个问题还是比较少见的,所以很多网友都不知道该如何解决,万一现在身边没有人帮忙,那我们自己试着来解决吧,按照这个步骤去处理就行了:1. 同时按住Windows+X,打开命令提示符(管理员)。2. 在命令行提示符下,键入msiexec /unregister,然后再键入msiexec /regserver就简简单单的解决了。下面的内容就是今天小编给大家带来的win10安装失败总装不上的具体操作方式。
小编推荐系统下载:萝卜家园Win10专业版
方法1:命令提示符修复
1.同时按住Windows X打开命令提示符(管理员)。
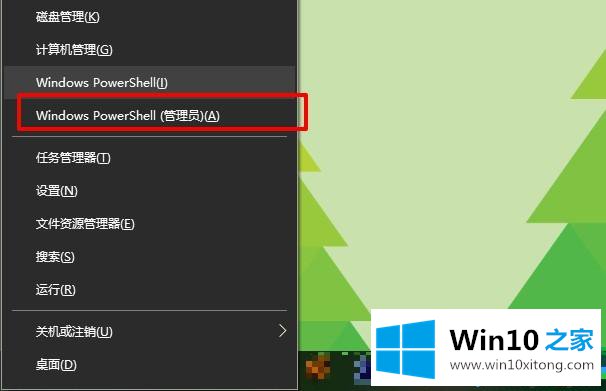
2.在命令提示符下,键入msiexec /unregister,然后键入msiexec /regserver。
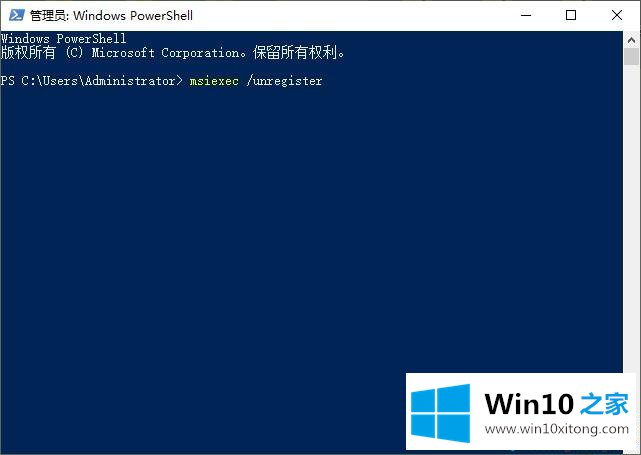
方法2:设置启动项目
1.同时按Win键r,输入msconfig,回车。
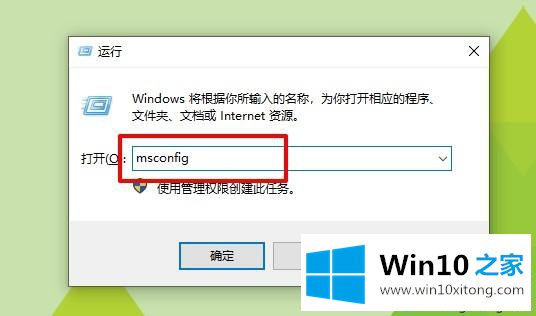
2.在常规选项卡下启动,并选择“诊断启动”。
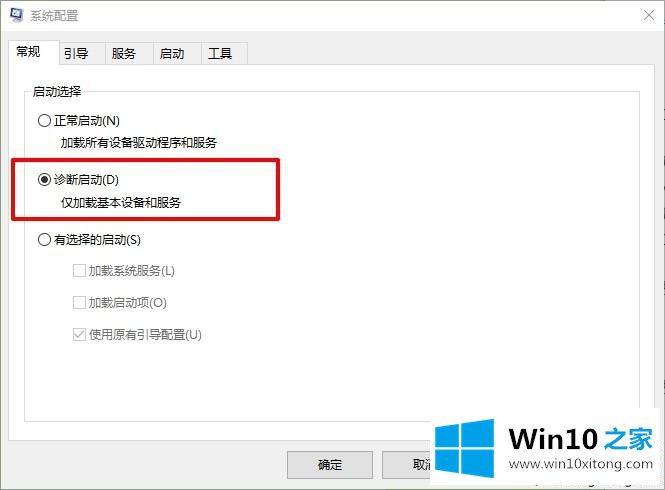
3.在“系统配置”对话框的“服务”选项卡上,单击或单击选中“隐藏所有微软服务”复选框,然后单击或单击“全部禁用”(如果您已启用指纹识别,请不要关闭相关服务)。
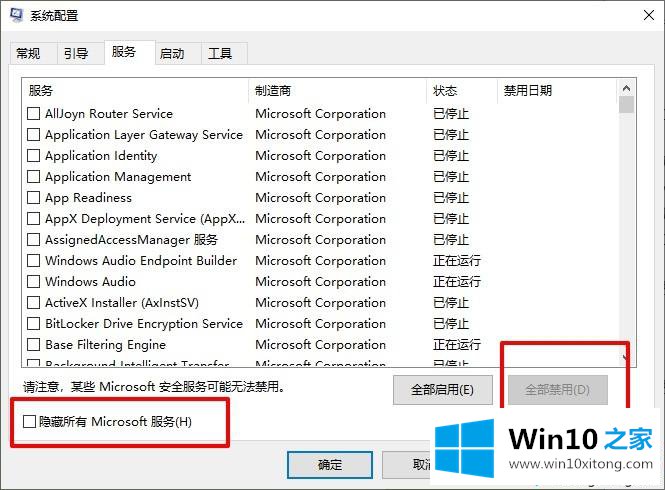
4.然后,在系统配置对话框的启动选项卡上,单击打开任务管理器。
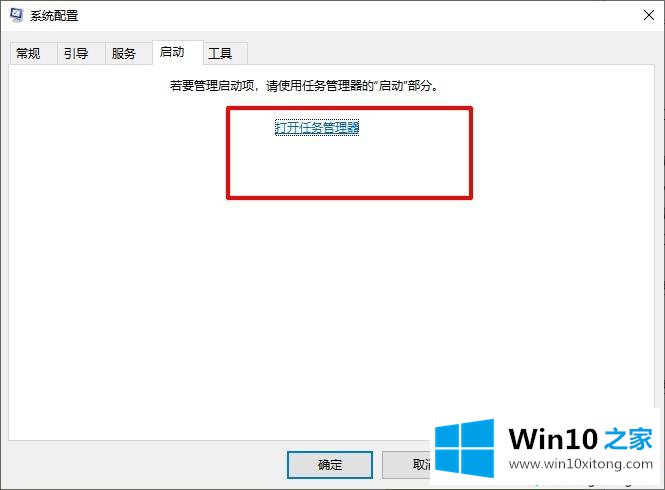
5.在任务管理器的“启动”选项卡上,为每个启动项目选择启动项目,然后单击“禁用”。
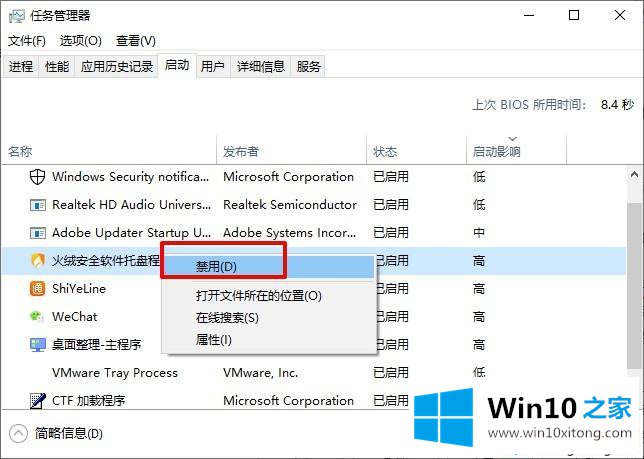
6.然后关闭任务管理器,返回系统配置对话框的启动选项卡,单击确定,然后重新启动计算机。
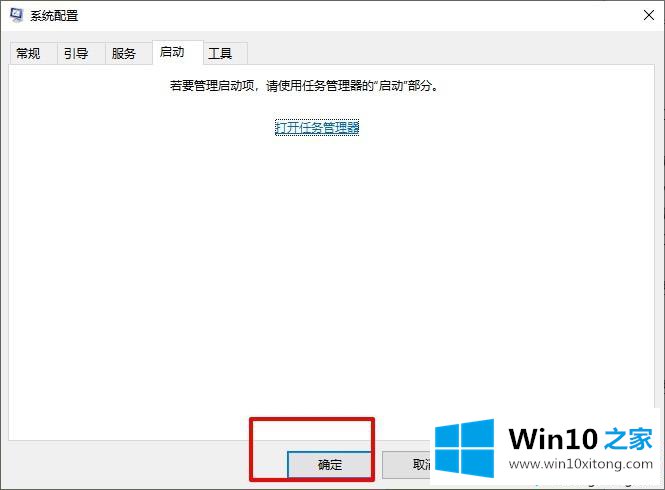
7.完成上述操作后,网络可能不可用。同时按住Windows X G,打开设备管理器,找到网卡,看是否禁用。如果已禁用,请选择打开。
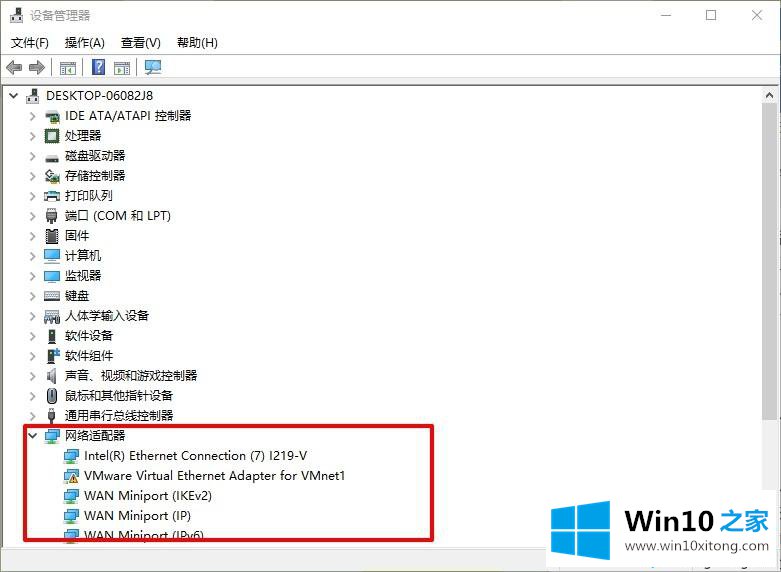
8.同时按住Windows R,进入services.msc,找到WLAN AtuoConfig,右键选择重启。
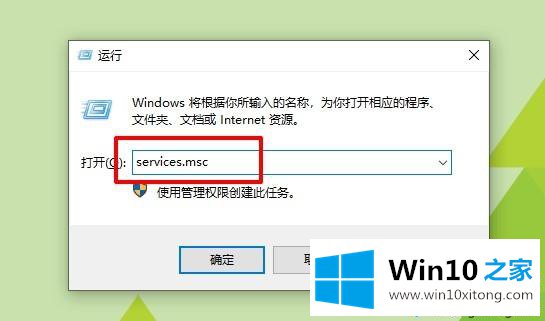
方法3:系统重置安装
1.同时按“Windows X”打开管理员命令提示符,输入“net stop wuauserv”。
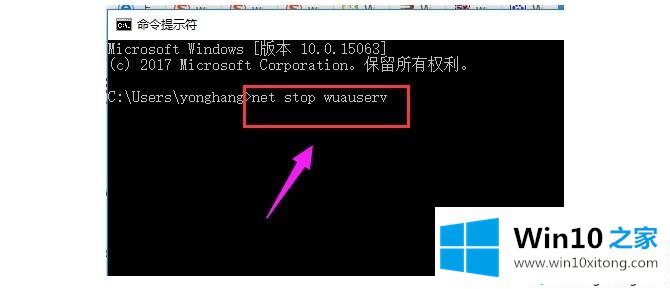
2.然后,打开C:\Windows并将软件分发文件夹重命名为SDold。
3.同时按“Windows X”打开命令提示符,输入“net start wuauserv”。
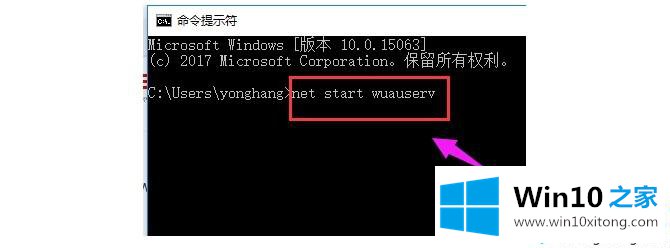
4.单击下载并再次安装更新,然后选择重新运行win10安装程序。
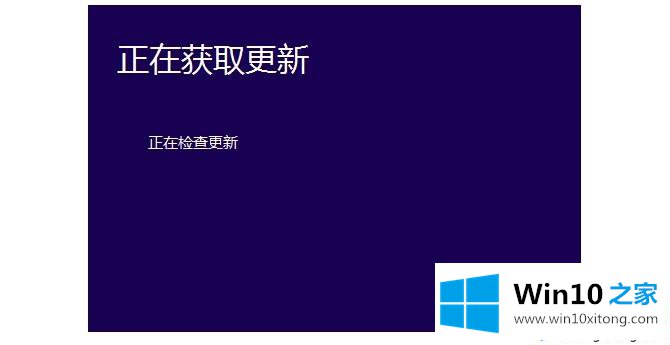
5.开始安装之前,请单击“更改要保留的内容”。
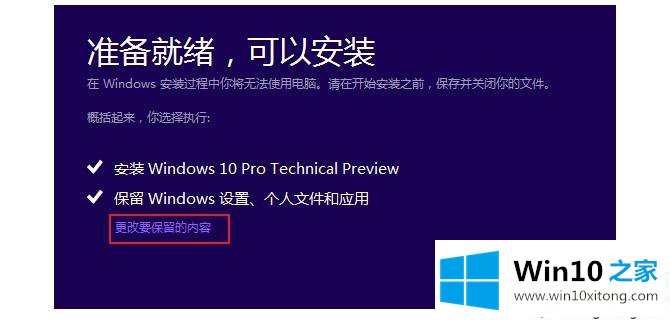
6.将“保留windows设置、个人文件和应用程序”改为“不保留任何内容”,即重置所有c盘。
7.单击下一步,等待重新检查,然后开始正式安装。一般win10系统的安装故障是可以解决的。

方法4:清理系统更新
1.打开操作,在操作框中输入gpedit.msc。
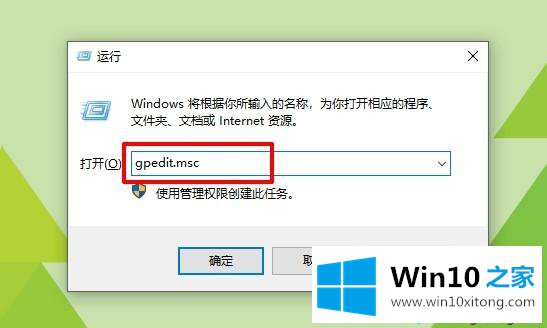
2.在计算机配置-管理模板-windows组件-windows更新-配置中,自动更新被禁用。
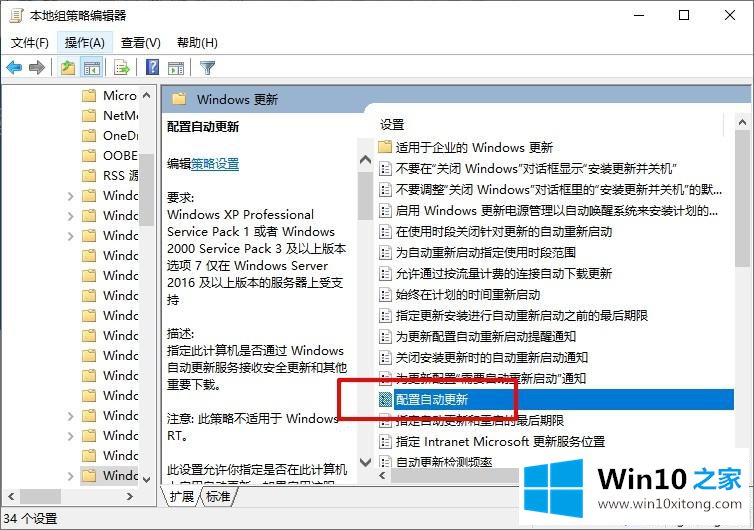
3.关闭后,输入C删除临时更新文件,并删除数据存储中的所有文件。
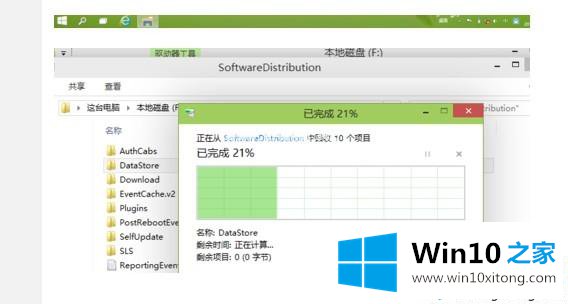
4.最后,再次打开自动更新。自动更新将更新漏洞和驱动程序。然后就可以继续安装win10系统了。
如果win10安装再次失败,不要惊慌,参考以上四种方法设置进行修复。
win10安装失败总装不上的具体操作方式的全部内容到这里就告一段落了,谢谢大家对本站的关注和支持。