
时间:2021-05-29 21:56:48 来源:www.win10xitong.com 作者:win10
有网友说他的电脑总是爱出一些怪问题,这不就出现了win10使用软碟通打开iso文件提示不能写入,而且也绝对不是所有网友都知道该怎么解决win10使用软碟通打开iso文件提示不能写入的问题。那有没有办法能处理这个win10使用软碟通打开iso文件提示不能写入的情况呢?肯定是行的,我们一起按照这个步伐来操作:1.点击左下角开始,打开设置。2.在设置中选择“时间和语言”就搞定了。接下去就就是非常详细的讲解win10使用软碟通打开iso文件提示不能写入的具体操作法子。
推荐系统下载:win10专业版
具体方法如下:
1.单击左下角的开始打开设置。
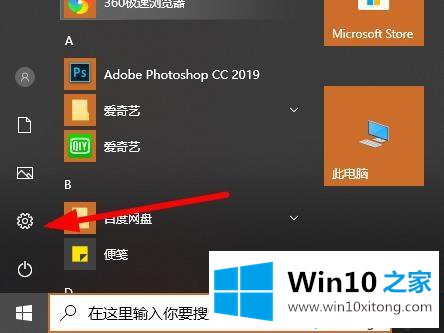
2.在设置中选择“时间和语言”。
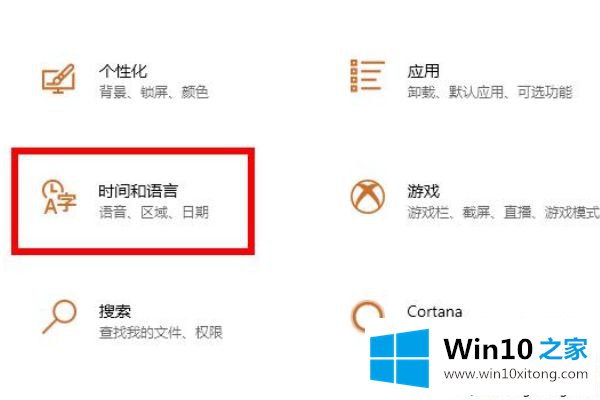
3.点击右边任务栏中的语言,然后点击右边中文下的“选项”。
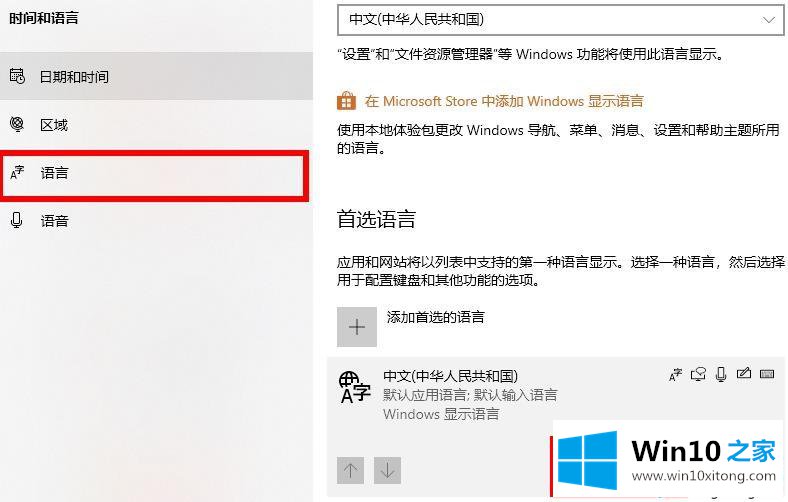
4.输入后,下拉点击“微软拼音”中的选项。
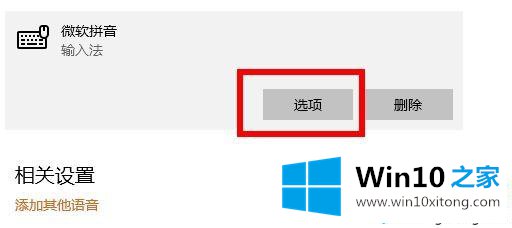
5.单击选项中的“常规”。
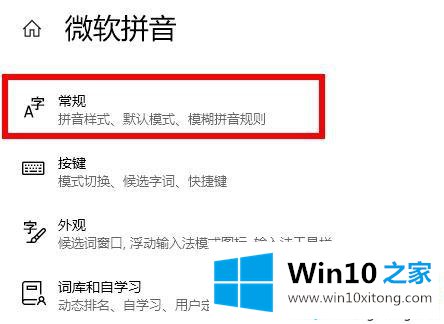
6.下拉到最后,打开开关“使用以前版本的微软拼音输入法”。
以上是win10用软盘打开iso文件无法写入的解决方案。希望教程内容对大家有帮助!
今天的这篇教程就是详细的讲了win10使用软碟通打开iso文件提示不能写入的具体操作法子,各位的问题不知道有没有得到解决呢?如果你还有别的windows系统相关的问题,可以继续在本站查找阅读。