
时间:2021-05-30 12:22:23 来源:www.win10xitong.com 作者:win10
win10系统对于大家来说都非常熟悉了,在使用的时候会遇到各种问题,就像Win10电脑中怎么通过计划任务设置程序自动延迟启动的情况。而且如果遇到Win10电脑中怎么通过计划任务设置程序自动延迟启动的问题又对电脑接触的时间不长,那就不知道该怎么解决了。如果你马上就要想解决这个问题,我们就学着尝试自己动手吧,小编今天想到一个解决的思路:1.首先搜索并打开Windows任务计划程序2.打开计划任务,选择“创建基本任务”即可很简单的搞定了。下面就一起好好的看一下Win10电脑中怎么通过计划任务设置程序自动延迟启动问题的详尽操作法子。
今日小编推荐系统下载:雨林木风Win10专业版
步骤如下:
1.首先搜索并打开窗口任务计划程序
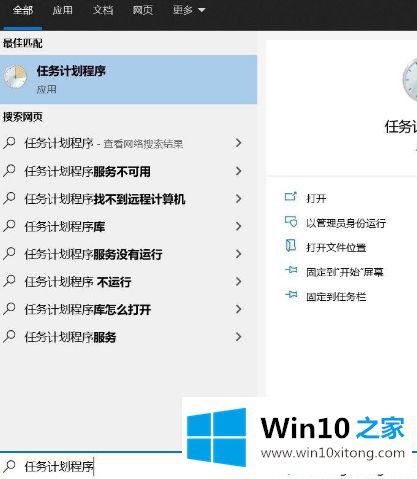
2.打开计划任务,选择“创建基本任务”;
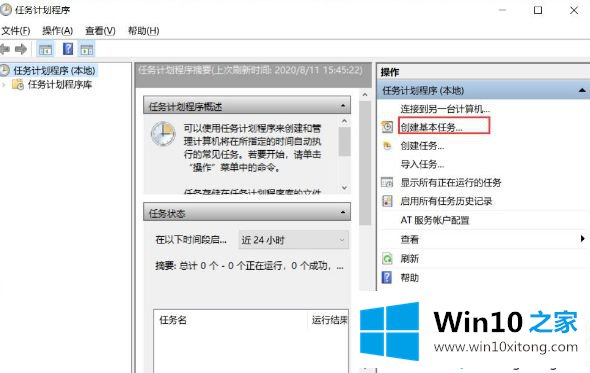
3.为计划任务设置名称,然后在计算机启动时设置触发器;
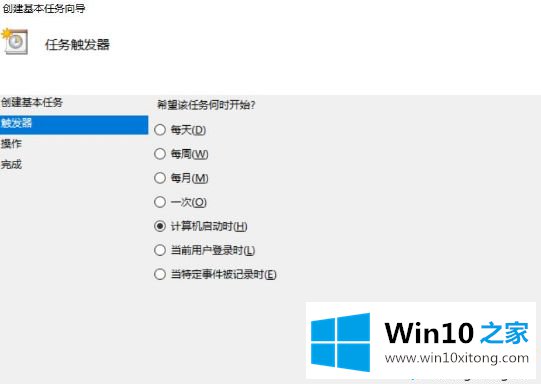
4.设置启动程序,如下图所示;
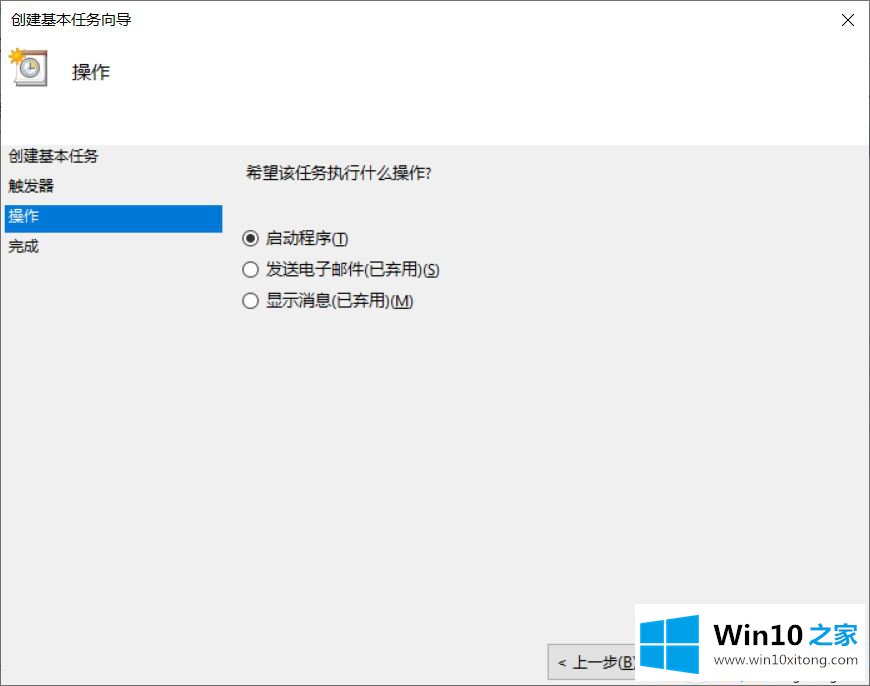
4.设置好你要启动的程序或者脚本,随便做个小系列演示一下。
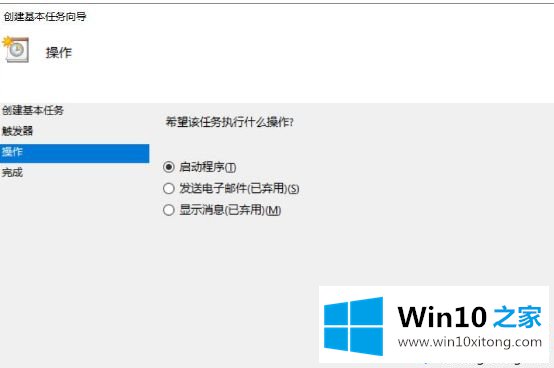
5.这一步,初始启动计划任务完成!订单完成后,您可以选中它并打开该任务属性的对话框;
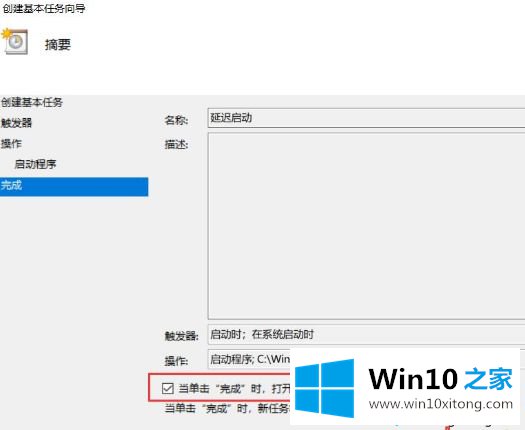
6.打开属性窗口,单击触发器,然后单击编辑;
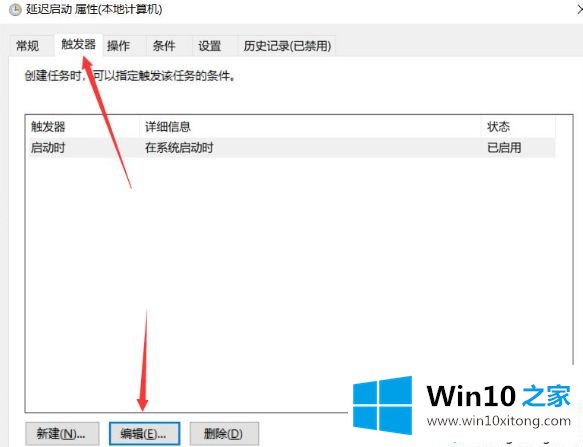
7.检查延迟任务时间,比如15分钟,也就是电脑开始运行你设置的程序后的15分钟。
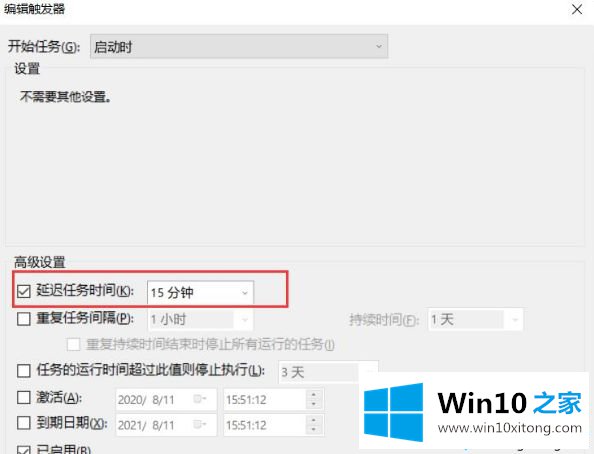
点击确定保存到这里后,设置完成,大家可以自行重启。
注意:您可以保留启动自启动和启动延迟启动中的一个,否则启动后将启动两个应用程序实例。
以上是如何通过Win10电脑中的预定任务设置程序自动延迟启动的详细步骤。有相同要求的用户可以参考以上步骤。
对于Win10电脑中怎么通过计划任务设置程序自动延迟启动的问题大家是不是根据小编在上文提供的方法步骤完美的解决了呢?我们非常期待这篇文章能够给你带来帮助。
上一篇:技术员教您win10的处理法子
下一篇:主编演示win10的修复本领