
时间:2021-05-30 16:54:27 来源:www.win10xitong.com 作者:win10
网友抱怨说他的电脑不知道是不是买到假货了,总是要出win10怎么关掉自动更新的故障,因为这个问题还是比较少见的,所以很多网友都不知道该如何解决,要是没有人可以来帮你处理win10怎么关掉自动更新问题,小编想到一个解决的方法:1.首先,在win10桌面找到“我的电脑”,右键点击“我的电脑”选择“管理”;2.然后在“我的电脑”中右侧找到“服务和应用程序”点击“服务”就可以很好的处理了.不明白的话也没关系,下面还有更详细的win10怎么关掉自动更新的详尽解决要领。
具体步骤如下:
1.首先,在win10桌面上找到“我的电脑”,右键单击“我的电脑”,选择“管理”;
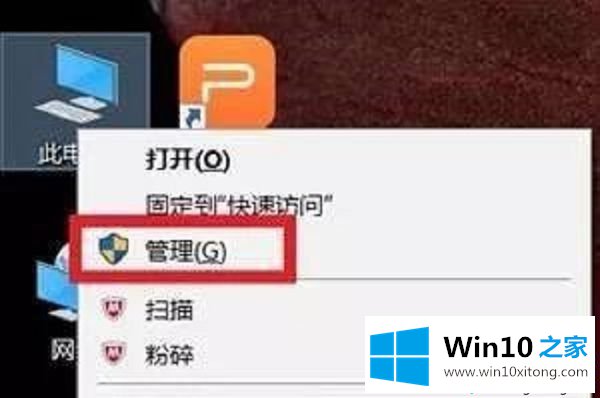
2.然后在“我的电脑”右侧找到“服务和应用”,点击“服务”;
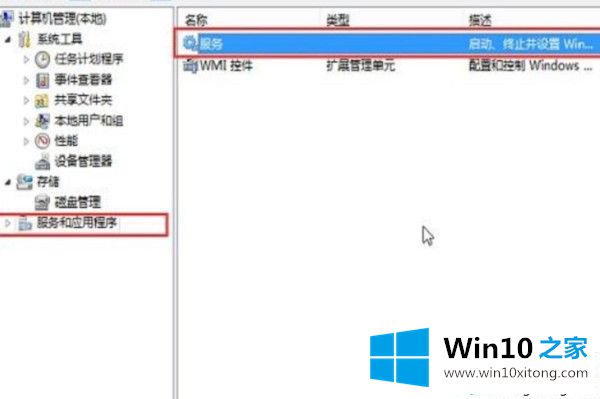
3.然后在右边目录中找到“Windows Update”,双击选中即可;
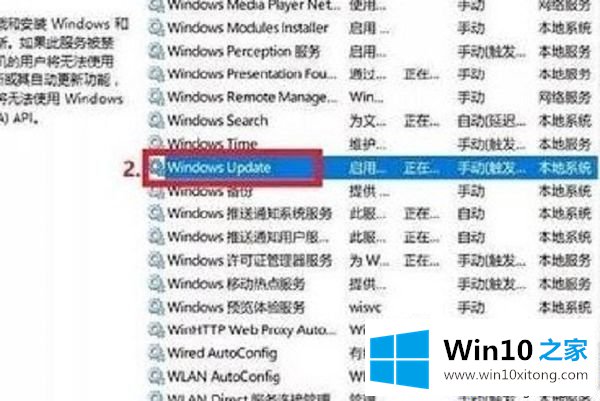
4.然后在“Windows Update”中找到“General”,选择“Disabled”作为启动类型;
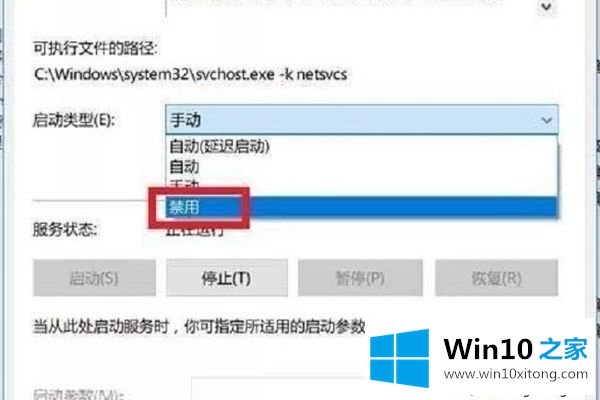
5.然后,在“恢复”位置,将“第一次失败”和“第二次失败”改为“不操作”;
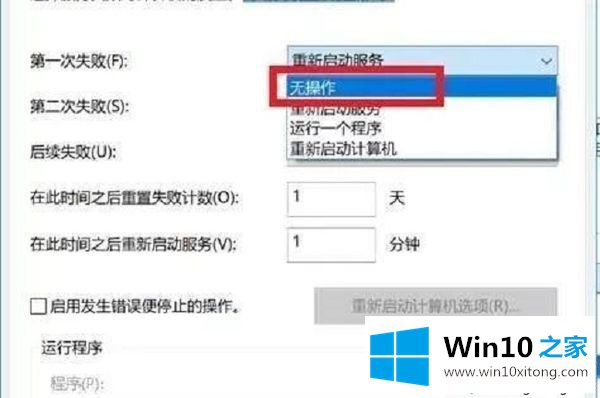
6.然后点击“确定”,win10系统自动更新关闭。
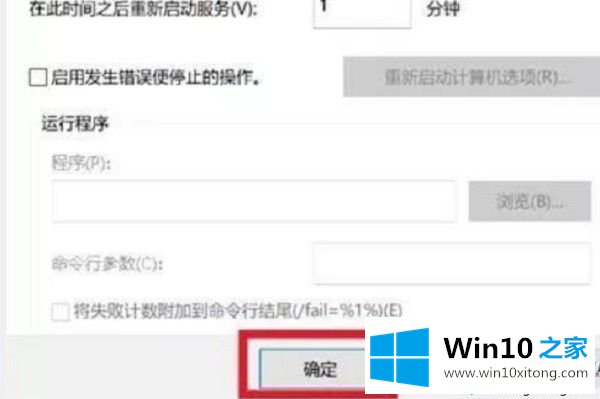
好了,现在大家都知道怎么关闭win10的自动更新了。如果不明白,就按照上面的步骤来。希望这个教程对你有帮助。
好了,关于win10怎么关掉自动更新的详尽解决要领就是上面的内容了。本站还会每天发布很多关于windows系统的相关教程,同时也提供系统下载,请多多关注。