
时间:2021-05-31 21:24:14 来源:www.win10xitong.com 作者:win10
我们在使用win10系统的过程中难免会遇到win10一直删除我问题,而且如果遇到win10一直删除我的问题又对电脑接触的时间不长,那就不知道该怎么解决了。先冷静,我们马上就开始动手来解决win10一直删除我的问题,大家可以按照这样的解决思路:1.打开百度,而后找到我们要下载的破解软件,或是激活程序,找到下载方式。2.点击下载链接,开始下载软件,当软件下载完成后,我们在浏览器的右下方找到向下的箭头图标,这个就是下载的意思,而后我们点击就轻松加愉快的把这个问题处理好了。win10一直删除我该怎么办我们下面一起来看看它的具体处理步骤。
Win10破解软件自动删除。解决方案:
1.打开百度,找到我们要下载的破解软件或者激活程序,如图。
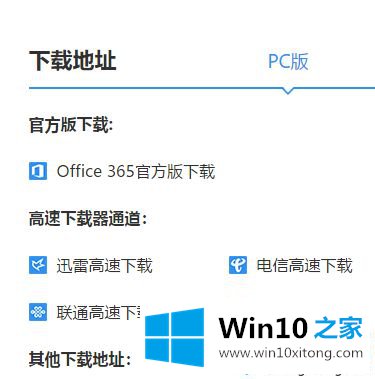
2.单击下载链接开始下载软件。软件下载的时候,我们在浏览器右下角找到向下的箭头图标,表示下载,然后我们点击。
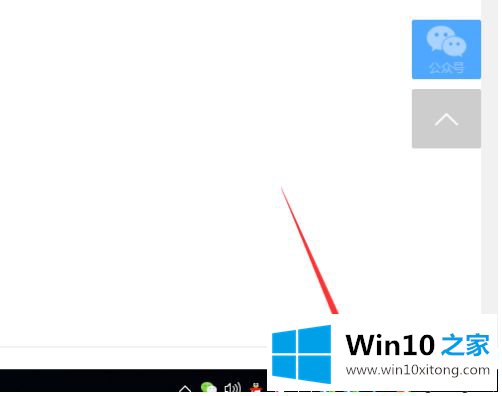
3.点击下载图标后,我们可以通过浏览器看到我们下载的软件信息,然后我们将开始打开软件。
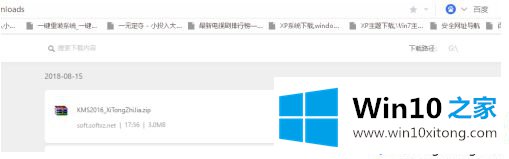
4.我们点开了刚下载的软件右侧的打开文件夹的图标,但是随后弹出了找不到文件的消息,但是我们刚下载了。此时由于win10系统的安全级别比较高,我们启动了主动防御功能,所以软件被拦截。
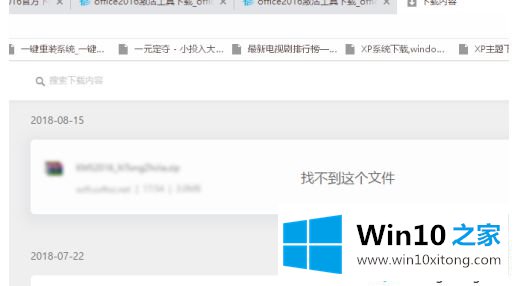
5.用鼠标点击屏幕右下角,可以看到有一个盾状图标。这是win10独有的功能,是主动防御,相当于杀毒软件。一些默认激活和破解的会被主动拦截。我们只需要关闭这个来安装它。
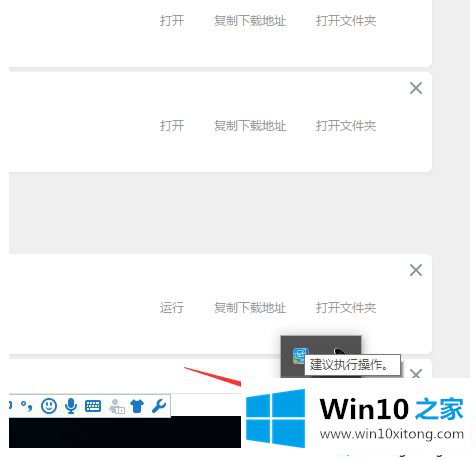
6.如图,我们依次点击图标,然后打开主动防御设置界面。
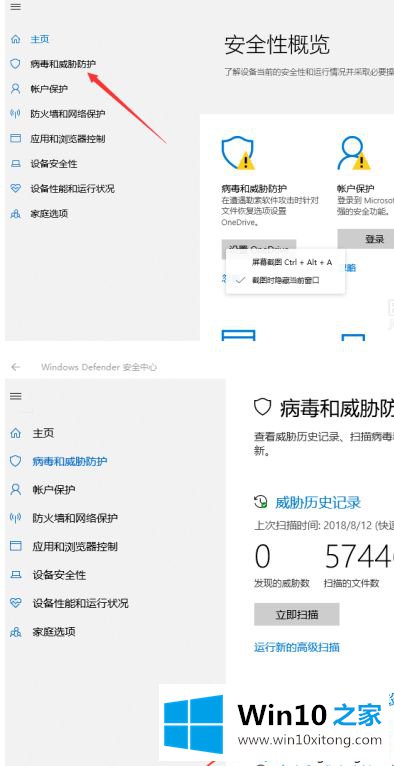
7.在设置界面,我们取消主动防御,设置为未启用,如图,可以灰显,以便我们重新下载安装。
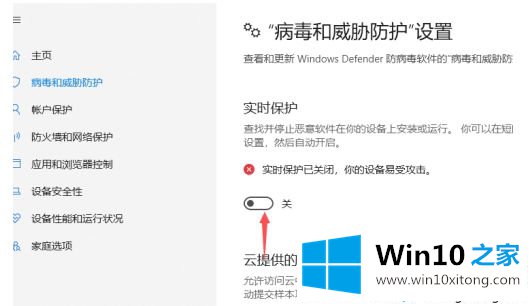
以上是自动删除win10破解软件的解决方案。遇到这种情况的用户可以按照以上步骤操作,希望对大家有所帮助。
win10一直删除我的具体处理步骤在上面的文章中已经由小编很清楚的讲解了,我们很高兴能够在这里把你的问题能够协助解决。