
时间:2021-05-31 22:12:26 来源:www.win10xitong.com 作者:win10
不管现在的win10系统有多稳定,只要试软件都会有问题存在。这不今天就有用户遇到了win10下手机和电脑通过蓝牙对频传输文件怎么操作的情况,不要慌,遇到了win10下手机和电脑通过蓝牙对频传输文件怎么操作的问题我们要想办法来解决它,要是没有人来帮你处理,或者你想靠自己解决win10下手机和电脑通过蓝牙对频传输文件怎么操作问题的话,我们只需要参考这个操作方法:1.首先要打开手机和电脑的蓝牙,电脑右下角找到蓝牙的标识,手机在通知栏找到蓝牙的标识,所示。2.电脑端对着图标点击鼠标右键,选择“添加蓝牙设备”,进入蓝牙设置界面,确保已经打开了蓝牙;手机端长按蓝牙标识,也进入蓝牙设置界面,也打开蓝牙开关即可很容易的处理好了。要是还不明白的话就可以一起再来看看win10下手机和电脑通过蓝牙对频传输文件怎么操作的详细解决本领。
小编推荐下载:win10 64位
win10下手机与电脑之间通过蓝牙传输文件的方法;
1.首先打开手机和电脑的蓝牙,在电脑右下角找到蓝牙logo,在手机的通知栏找到蓝牙logo,如下图所示。
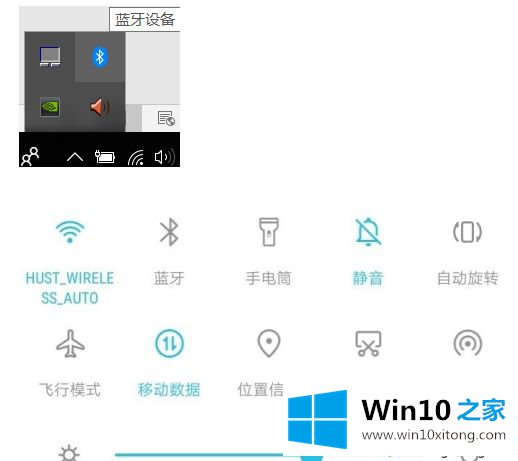
2.电脑点击图标上的鼠标右键,选择“添加蓝牙设备”进入蓝牙设置界面,确保蓝牙已开启;按住手机上的蓝牙logo,然后进入蓝牙设置界面,打开蓝牙开关。
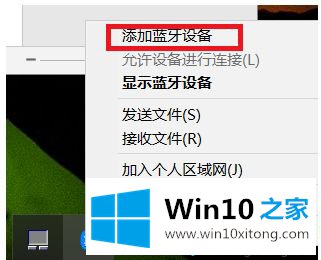
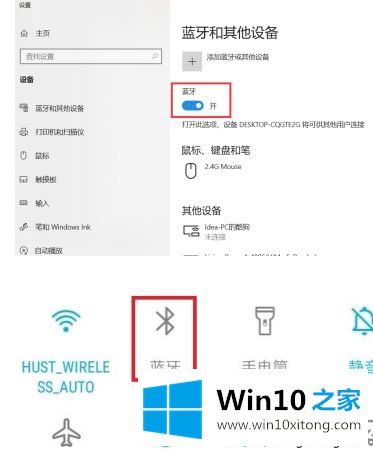
3.手机连接电脑更方便。点击“扫描”按钮,稍等片刻,找到你的电脑名称;电脑名称在电脑端蓝牙设置界面的蓝牙开关下。单击要配对的计算机的名称。
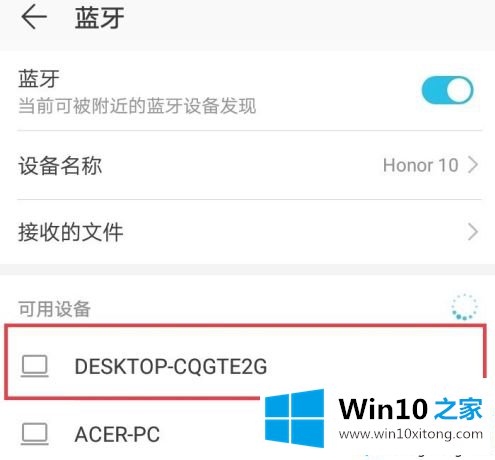
4.点击配对后,电脑上会弹出一条通知消息,点击通知消息会出现配对对话框,手机上也会出现配对对话框。如果选择确认配对,等待一段时间后即可成功配对。
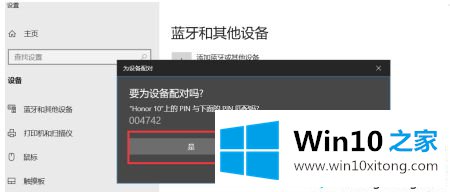

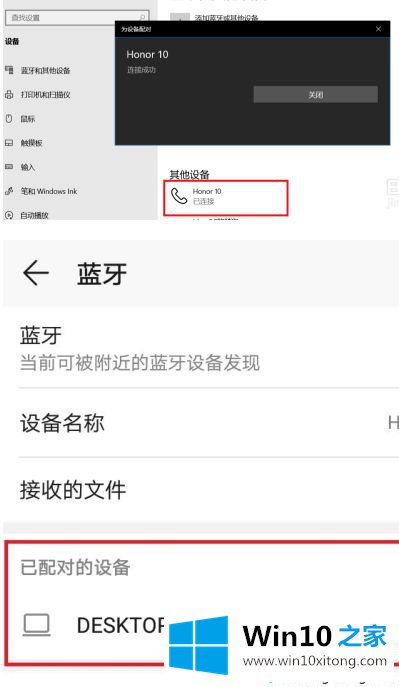
5.手机和电脑之间的文件传输过程类似。这里以手机对电脑为例。首先,电脑找到蓝牙图标,右键点击,选择接收文件选项。然后会弹出一个接收文件的对话框。别管了,剩下的操作都在手机上完成。
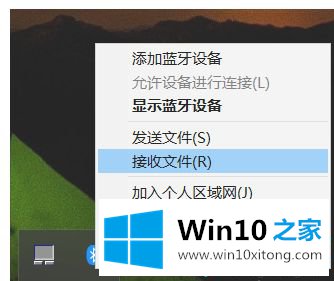
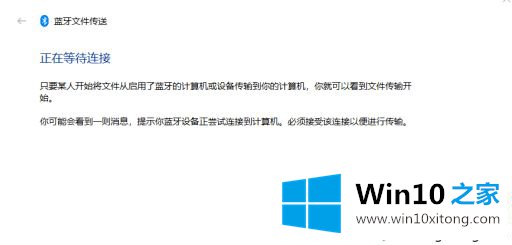
6.选择要在手机上传输的文件。这里以传输到计算机的图像为例。选择图像,点按“共享”按钮,然后选择蓝牙。之后会弹出蓝牙设置界面,选择配对的“我的电脑”。单击它,计算机上的接收文件窗口中将出现一个接收文件的进度条。
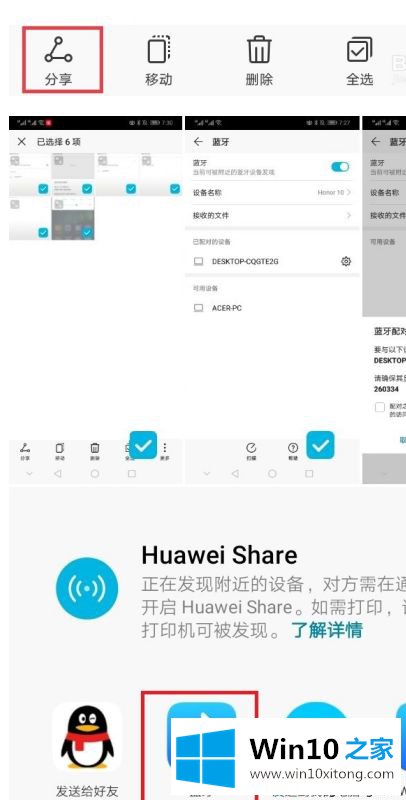
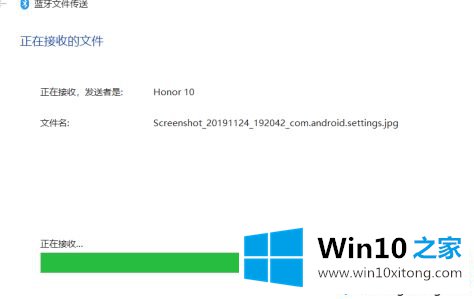
以上是win10下手机和电脑通过蓝牙频率传输文件的方法。不懂的用户可以按照以上步骤操作,希望对大家有帮助。
这样操作就可以解决win10下手机和电脑通过蓝牙对频传输文件怎么操作的问题了,如果你还需要下载电脑系统,请继续关注本站