
时间:2021-06-01 10:42:50 来源:www.win10xitong.com 作者:win10
今天又有一名朋友来问小编一个问题,就是win10系统cad打开后卡住不动的情况该怎么解决,win10系统cad打开后卡住不动这样的不常见的问题,还真把一些大神给弄懵了。要是想自己来解决win10系统cad打开后卡住不动的问题,只需要按照这个流程:1.调整CAD与电脑的兼容性,可以选择CAD图标,选择属性。2.进入属性后,选择兼容性, 把以兼容模式支行这个程序勾选上,和下面的以管理员身份支行此程序勾选上。再点击更改所有用户的设置就彻底解决这个问题了。刚才没看明白不要紧,今天小编就会专门来讲解win10系统cad打开后卡住不动的具体操作技巧。
小编推荐下载:win10纯净版
win10cad打开后卡在界面的解决方案;
1.要调整计算机辅助设计和计算机之间的兼容性,您可以选择计算机辅助设计图标和属性。
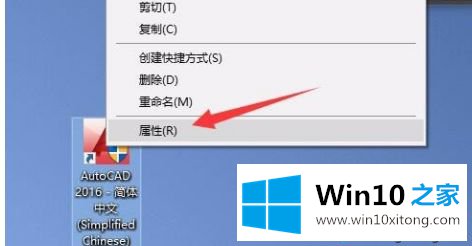
2.输入属性后,选择兼容性,在兼容性模式下检查支行的程序,以及下面作为管理员的支行的程序。单击以更改所有用户的设置。
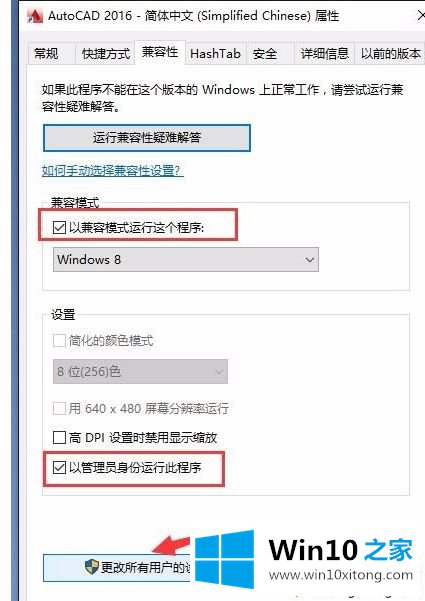
3.输入所有用户的兼容性后,在兼容模式下检查支行的程序,并在下面以管理员身份检查支行的程序。单击应用并确认。这将调整兼容性。
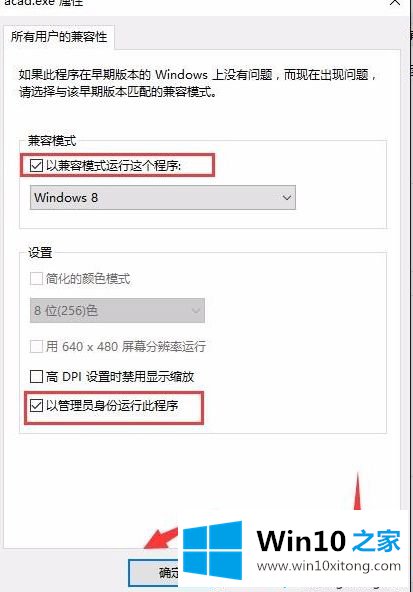
4.调整好以上兼容性后,就可以测试是否可以正常打开了。如果无法正常打开,请删除颁发者的证书吊销,这样您就无法访问网络证书。具体操作1。选择开始——设置——控制面板。2.选择互联网选项。3.在“互联网属性”对话框中,单击“高级”选项卡。4.清除“检查颁发者的证书吊销”选项。
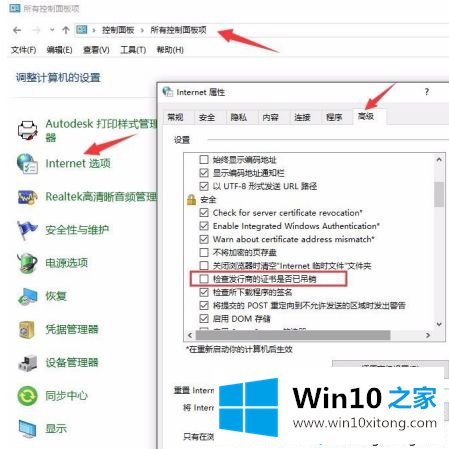
5.只要调整以上步骤就可以打开CAD。
先说电脑配置较低的卡住不了的解决方案。只需禁止WSCommCntr4.exe打开和运行(窗口键R)并输入注册表编辑打开注册表。
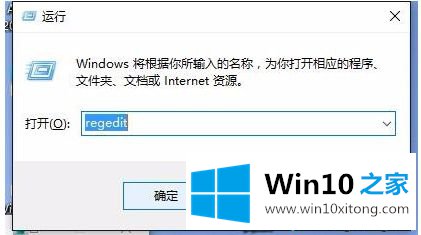
6.在注册表编辑器中找到以下位置:
打开HKEY _当前_用户\软件\ Autodesk \ AutoCAD \ r 20.1 \ acad-f 0013360804 \信息中心\信息中心,然后将值更改为0
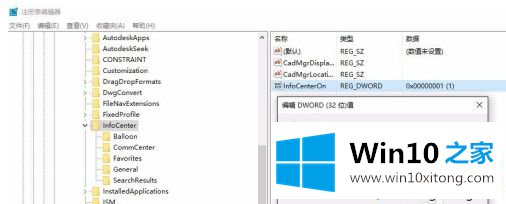
以上是win10系统打开后卡壳的解决方案。遇到这个问题的用户可以按照以上步骤操作,希望对大家有帮助。
win10系统cad打开后卡住不动的具体操作技巧的全部内容到这里就告一段落了,获得更多win系统相关教程,可以继续关注本站。