
时间:2021-06-03 02:13:04 来源:www.win10xitong.com 作者:win10
现在电脑的使用率越来越频繁,用得越多,系统出现在问题的情况就越多,像今天就有网友遇到了win10隐藏右下角图标怎么操作的问题,win10隐藏右下角图标怎么操作这样的不常见的问题,还真把一些大神给弄懵了。那么这个win10隐藏右下角图标怎么操作问题该如何才能处理呢?方法肯定是有的,我们可以按照这个步骤来解决:1.在电脑桌面下方的任务栏找到搜索框,搜索“任务栏设置”,并点击打开“任务栏设置”。2.在打开的“任务栏设置”界面左下角,点击“任务栏”选项即可很快速的解决了。篇幅有限,下面我们就继续来看看win10隐藏右下角图标怎么操作的具体操作本领。
win10右下角图标隐藏方法:
方法1:通过任务栏隐藏
1.在电脑桌面底部的任务栏中找到搜索框,搜索“任务栏设置”,点击打开“任务栏设置”。
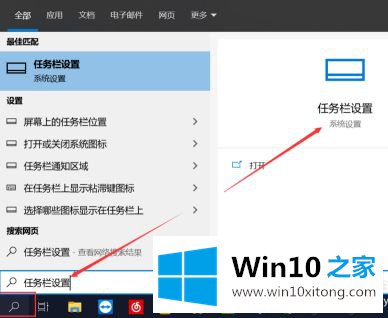
2.单击打开的任务栏设置界面左下角的任务栏选项。
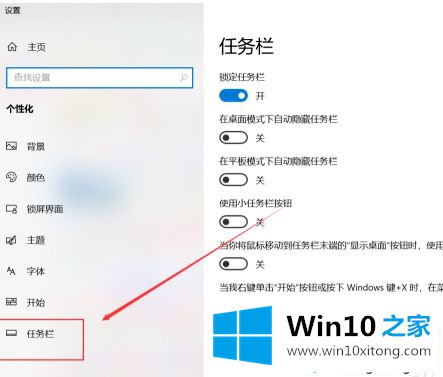
3.单击右侧的“选择要在任务栏上显示的图标”。
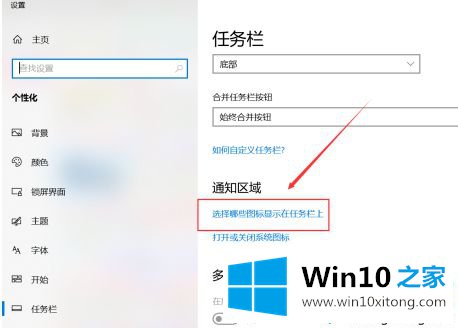
4.首先,关闭“所有图标始终显示在通知区域”。
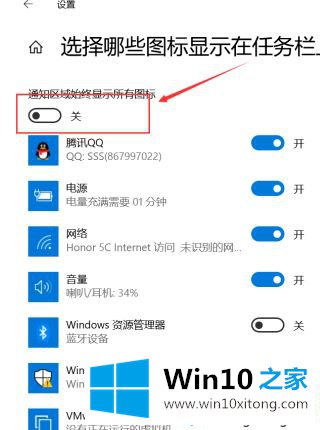
5.然后为要显示/隐藏的程序选择“开/关”,最后关闭设置界面。
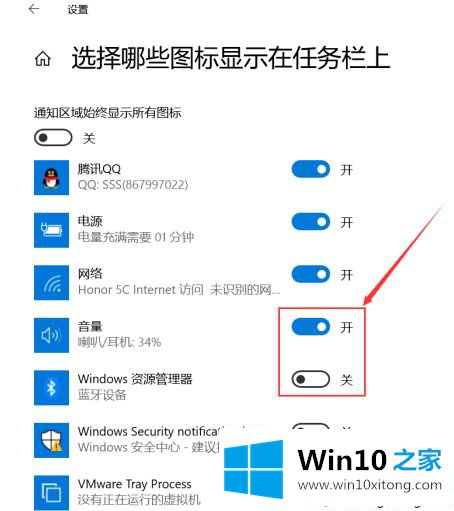
方法2:拖放
1.首先,你可以看到电脑右下角有一个“角标”。

2.然后在鼠标光标处点击要隐藏的程序图标,按住左键拖动直到移动到角标处,再松开左键将图标隐藏在角标处。
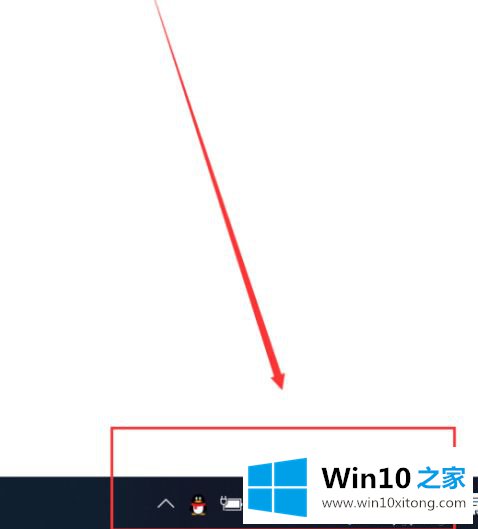
以上是win10如何隐藏右下角的图标。需要隐藏的用户可以按照以上步骤操作,希望对大家有帮助。
从上面的内容中我们可以看到详细的win10隐藏右下角图标怎么操作的具体操作本领,要是你对这个问题还有疑问,欢迎给本站留言,我们将继续协助你处理这个问题。