
时间:2021-06-03 05:15:08 来源:www.win10xitong.com 作者:win10
今天又有一名朋友来问小编一个问题,就是Win10系统打开此电脑磁盘空间使用量指示条不见了如何处理的情况该怎么解决,如果你是电脑小白的话,遇到了Win10系统打开此电脑磁盘空间使用量指示条不见了如何处理的问题肯定是不知道该怎么解决的。先休息一下后我们就一起来动手解决Win10系统打开此电脑磁盘空间使用量指示条不见了如何处理的问题。小编今天解决的方法是这样:1.打开开始菜单,输入“注册表编辑器”,搜索并打开注册表编辑器;2.在注册表编辑器中定位到以下路径“计算机\HKEY_LOCAL_MACHINE\SOFTWARE\Classes\Drive”即可,这样这个问题就解决啦!马上我们就进入今天的主题,详细说一下Win10系统打开此电脑磁盘空间使用量指示条不见了如何处理的具体解决办法。
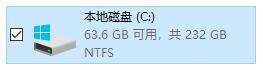
解决步骤如下:
1.打开开始菜单,进入“注册表编辑器”,搜索并打开注册表编辑器;

2.在注册表编辑器中找到以下路径:“计算机\ HKEY _本地_机器\软件\类\驱动器”;
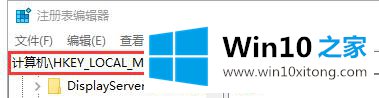
3.在右窗格中找到“TileInfo”,双击打开;
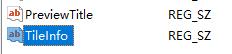
4.添加“系统。PercentFull"数字数据中" * "后;
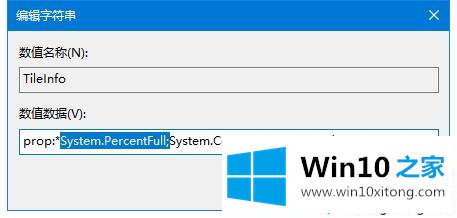
5.更改注册表后,我们重新打开资源管理器,可以看到磁盘空间指示条又回来了!
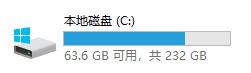
上述方法操作后,会发现Win10系统打开的该台pc磁盘空间使用情况的指示条出现,同样的情况可以参照上述方法解决。
以上内容就是今天的全部教程了,Win10系统打开此电脑磁盘空间使用量指示条不见了如何处理的具体解决办法就给大家说到这里了。小编今天非常感谢各位对本站的支持,谢谢。