
时间:2021-06-03 12:04:18 来源:www.win10xitong.com 作者:win10
近日,本站接到了许多用户都在咨询同一个问题,就是win10输入文字就死机。遇到win10输入文字就死机这种情况的网友其实不在少数,很多网友都遇到了,我们完全可以自己动手来解决win10输入文字就死机问题,可以试试小编的办法:1.按下Win+X组合键,点击弹出菜单中的设备管理器”2.在设备管理器窗口,找到并点开键盘”,然后对着键盘硬件设备单击鼠标右键,点击弹出菜单中的属性”就轻而易举的解决好了。刚才只是简单的概述了一下,下面才是win10输入文字就死机详细的处理办法。
推荐系统下载:深度系统Win10纯净版
解决方案如下:
方法1:检查键盘驱动程序
1.按下Win X组合键,然后在弹出菜单中单击设备管理器
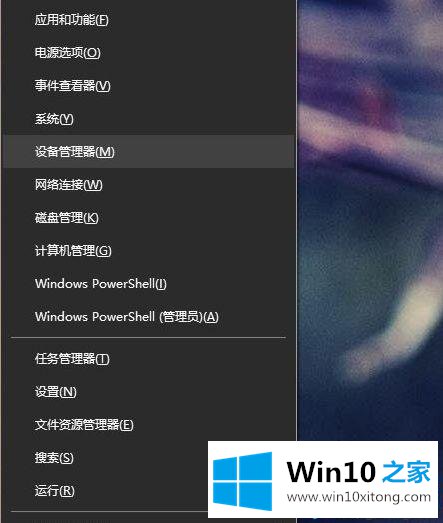
2.在设备管理器窗口中,找到并打开键盘”,然后在键盘硬件设备上单击鼠标右键,在弹出菜单中单击属性”;
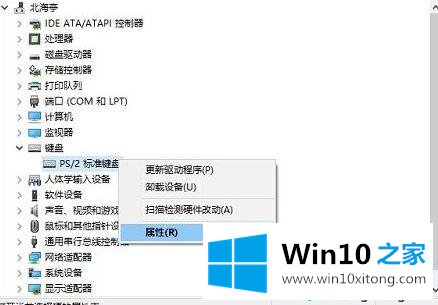
3.在键盘设备属性对话框中,切换到“驱动程序”选项卡,单击“更新驱动程序”;
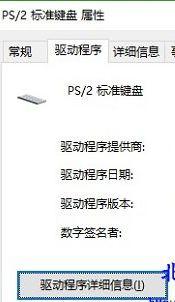
4.然后根据提示,如果键盘驱动不是最新的(最好的),就按照提示更新即可。如果提示驱动程序显示设备的驱动程序是最新的(或最好的),则没有必要更新它。
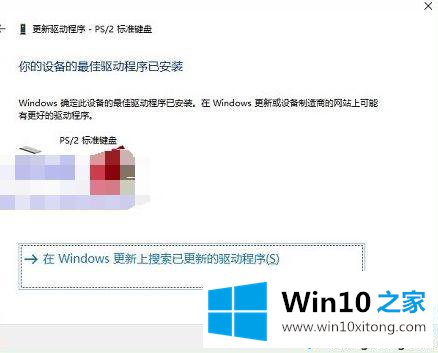
方法二:设置键盘
1.单击打开搜索框(小娜)并进入控制面板,然后在结果中单击控制面板。
2.在控制面板窗口中,将查看模式设置为“查找并点击下面的键盘”选项;
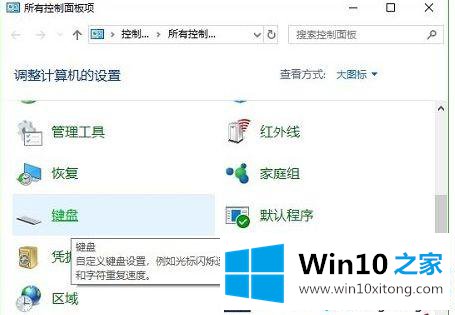
3.在后面弹出的键盘属性对话框中,在速度选项卡下,在字符重复栏下,将重复延迟和重复速度调整到合适的位置,底部有一个用于文本测试的输入框,根据个人需要设置合适的速度。
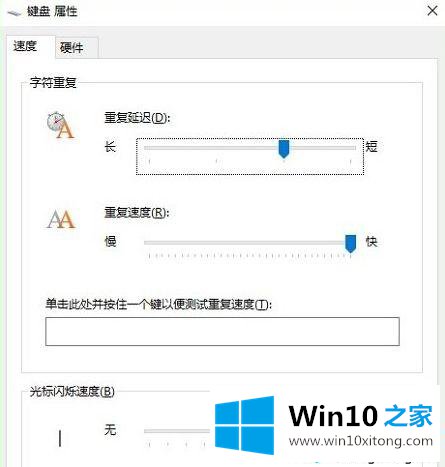
4.速度设置成功后,点击底部的确定。
以上是win10输入单词后崩溃的详细解决方案。如果遇到同样的情况,可以参考上面的方法解决。
以上的内容已经非常详细的说了win10输入文字就死机的处理办法,很简单的几个设置就可以解决win10输入文字就死机的问题,继续关注本站,更多的windows系统相关问题,可以帮你解答。