
时间:2021-06-03 12:51:06 来源:www.win10xitong.com 作者:win10
win10文件查看默认大图怎么操作的问题大家有没有发现呢?今天有一个网友就来向小编询问处理办法。其实不知都还有多少用户遇到了win10文件查看默认大图怎么操作的问题,身边没有人帮忙解决win10文件查看默认大图怎么操作的问题的话,我们不妨试试这个方法:1.每次打开文件夹的时候,都以“详细资料”的方式显示,特别是图片文件,操作起来很不方便。2.这时可以点击文件夹中的“查看”菜单就行了。上面说得比较简单,下面我们就结合图片,一起来看看win10文件查看默认大图怎么操作的详细解决手法。
Win10设置文件视图默认为大图标方法:
1.每次打开一个文件夹,都是以“细节”的形式显示,尤其是图片文件,不方便操作。
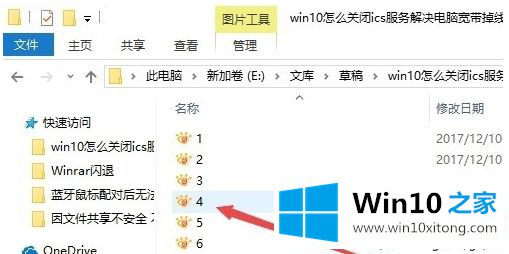
2.单击文件夹中的“查看”菜单。
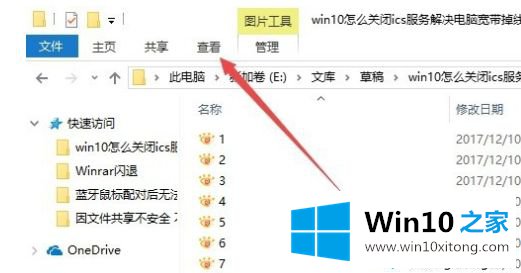
3.单击打开的查看工具栏上的“大图标”图标。
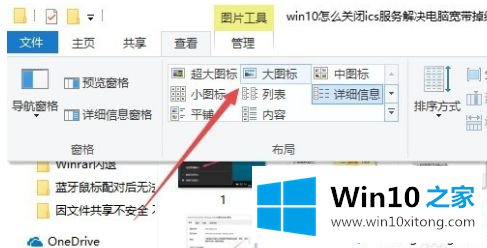
4.然后单击工具栏右侧的“选项”图标。
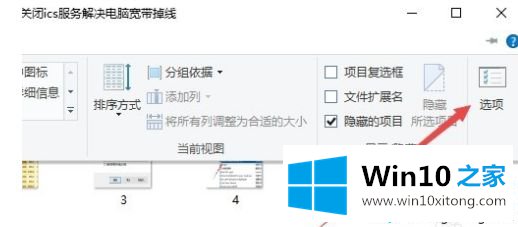
5.此时,可以打开Windows10系统的文件夹选项窗口,点击窗口中的“查看”选项卡。
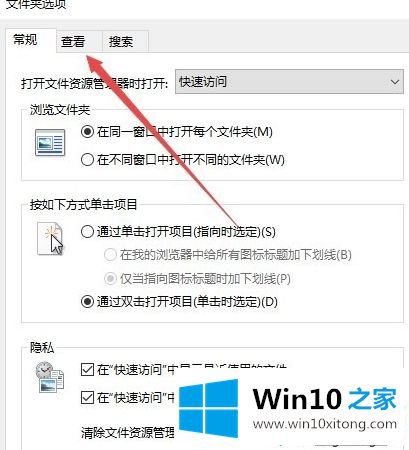
6.在打开的窗口中单击“应用到文件夹”图标。
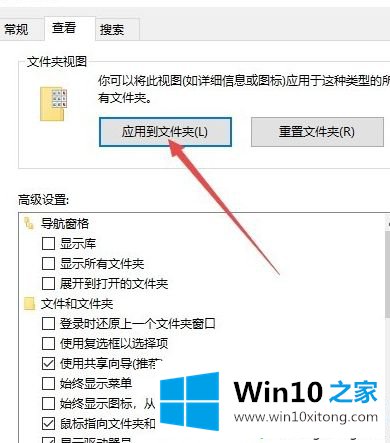
7.此时会弹出提示,确认文件夹的应用设置,点击“是”按钮。
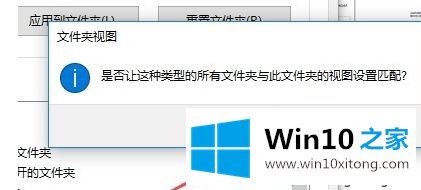
8.这时候我们每次打开文件夹,里面的文件都是以大图标的样式显示,非常直观。
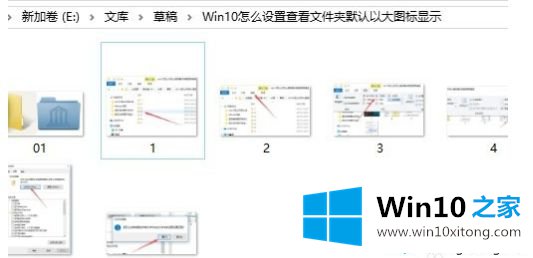
以上是用win10设置文件查看默认大图的方法。需要设置的用户可以按照以上步骤操作,希望对大家有帮助。
关于win10文件查看默认大图怎么操作的详细解决手法就给大家说到这里了,通过上面小编介绍的方法很简单的操作一下,即可解决这个问题。