
时间:2021-06-04 07:44:01 来源:www.win10xitong.com 作者:win10
昨日,有大量的用户都遇到了win10需要输入网络凭据的问题来向我们咨询解决方法。这个win10需要输入网络凭据问题还难到了一些平时很懂win10的网友,那能不能解决呢?肯定时可以解决win10需要输入网络凭据的问题,直接采用这个流程:1.点击任务栏开始徽标,然后选择设置【⚙】选项。2.在打开的【Windows设置】界面选择【网络和internet】选项(如果你嫌麻烦可以直接右击任务栏的网络图标,然后选择【打开“网络和Internet”设置】)就完成了。你看完下面的详细教程,就会知道win10需要输入网络凭据的解决形式。
推荐系统下载:win10
Win10共享输入网络凭据解析:
1.单击任务栏开始标志,然后选择设置[]选项。
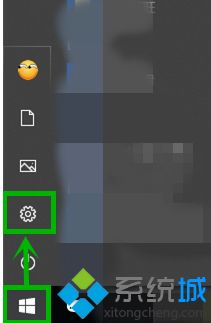
2.在打开的【Windows设置】界面中选择【网络和互联网】选项(如果太麻烦,可以直接右键单击任务栏中的网络图标,然后选择【打开“网络和互联网”设置】)。
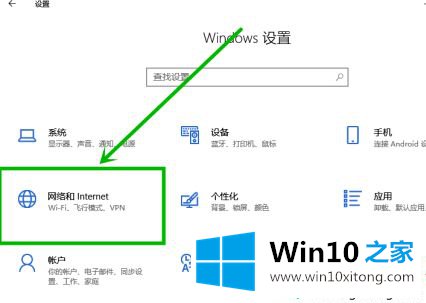
3.在打开的设置界面右侧下拉,找到并点击【网络与共享中心】选项(这个明显比win7麻烦,为了迎合触摸屏?)。
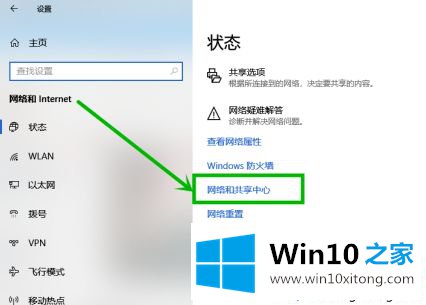
4.单击打开的[网络和共享中心]页面左侧的[更改高级共享设置]。
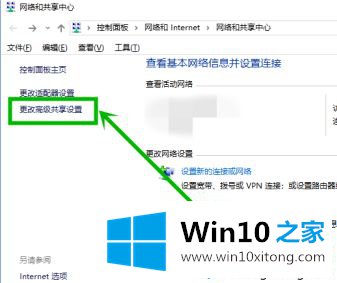
5.在打开的高级共享设置界面中,下拉到底部,然后单击所有网络选项。
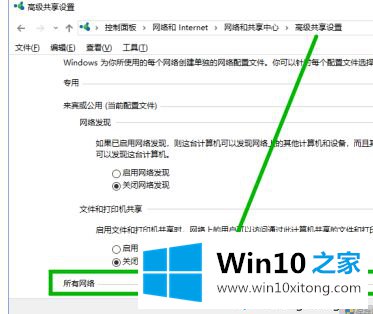
6.展开[所有网络]下拉菜单,将其下拉到底部,将[密码保护共享]组更改为[关闭密码保护共享],然后单击[保存并修改]。
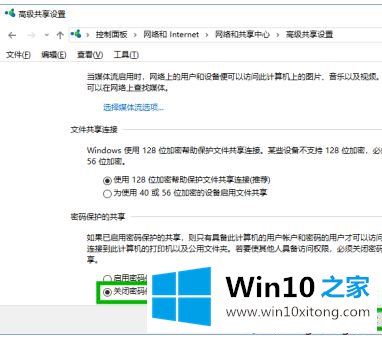
以上是win10共享输入网络凭证的解决方案。遇到这种情况的用户可以按照以上步骤操作,希望对大家有所帮助。
如果你也遇到win10需要输入网络凭据的问题,今天小编就非常详细的给你说了,如果你需要重装系统或者下载系统,本站也是你的好选择。