
时间:2021-06-22 20:16:59 来源:www.win10xitong.com 作者:win10
你有没有在使用win10系统的时候遇到win10电脑怎么关闭窗口移动至边缘时自动调整大小的情况呢,今天有一位朋友就因为这个问题来向小编咨询。有不少平时很懂系统相关的网友也许也不知道如何处理。那这次我们可不可以自己学着解决一下win10电脑怎么关闭窗口移动至边缘时自动调整大小的问题呢?这当然是可以的并且其实很简单的。我们可以按照这个流程:1.右键单击开始菜单,然后选择【设置】。2.然后,点击打开【系统】选项就比较简单的处理它了。结合下面的图文,就可以彻底知道win10电脑怎么关闭窗口移动至边缘时自动调整大小的操作办法。
推荐系统下载:系统之家Win10纯净版
具体步骤如下:
1.右键单击开始菜单,然后选择[设置]。
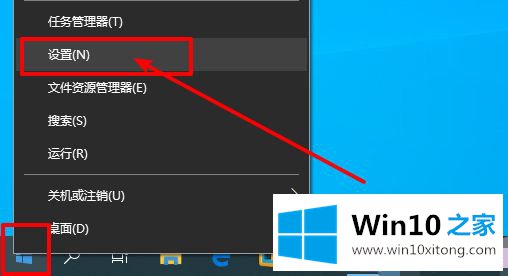
2.然后,单击打开[系统]选项。
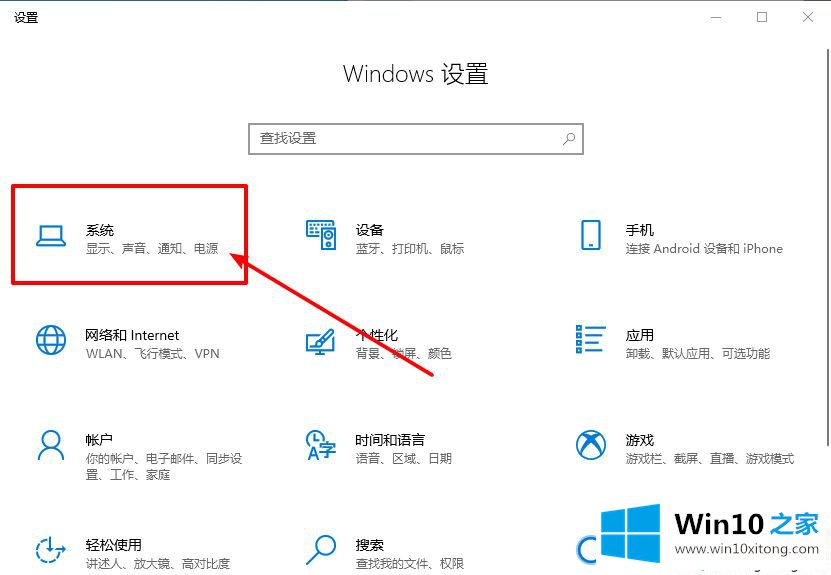
3.在左侧列表中,单击多任务。
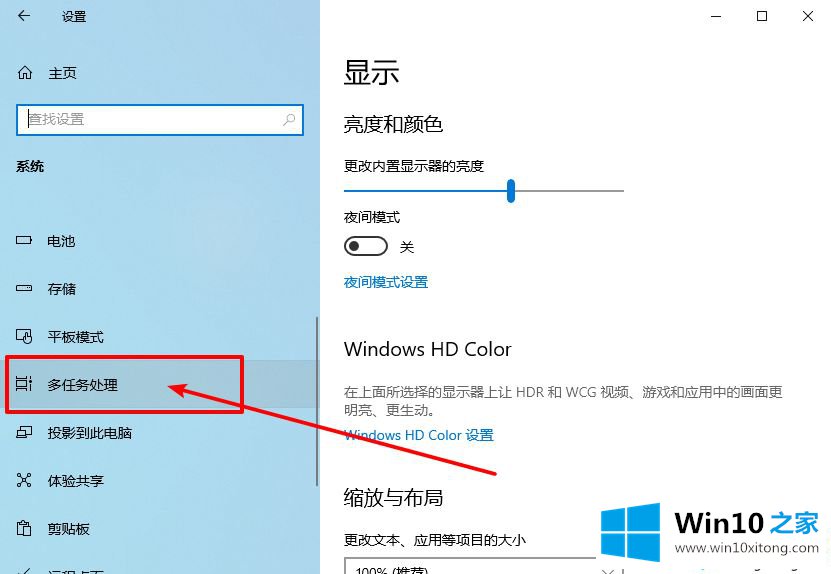
4.如图,在右边页面可以看到很多可以打开或者关闭的选项,可以根据需要关闭选项。
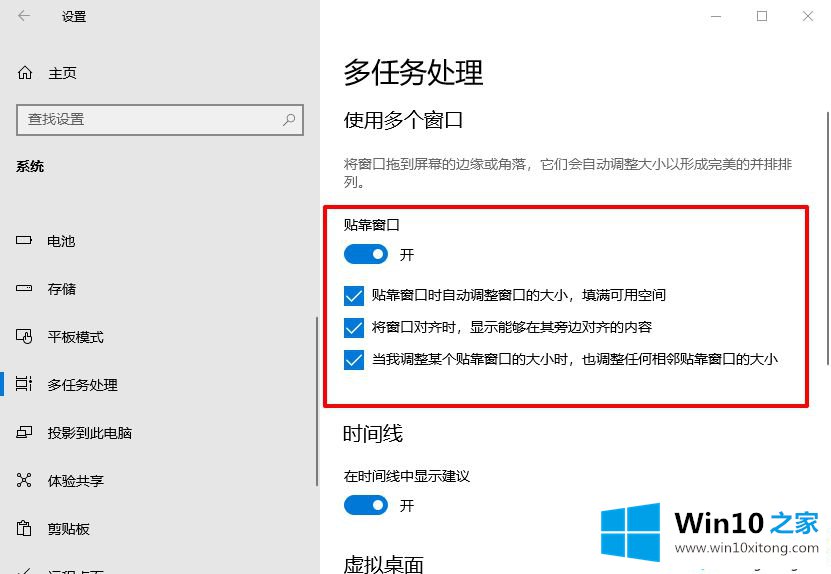
以上是win10电脑如何关闭窗口移动到边缘自动调整大小的功能。有此需求的用户可以参考以上方法关闭。
根据上面提供的方法,win10电脑怎么关闭窗口移动至边缘时自动调整大小的问题就可以很轻松的解决了。欢迎大家给小编进行留言。