
时间:2021-06-22 20:50:02 来源:www.win10xitong.com 作者:win10
win10系统在使用的时候有一些用户发现了有win10如何降低笔记本功耗的问题,新手用户往往在遇到win10如何降低笔记本功耗情况的时候就束手无策了,不知道如何是好,如果你马上就要想解决这个问题,我们就学着尝试自己动手吧,我们只需要下面几个简单的设置1、在笔记本右下角点击电池图标,可以设置电池为节电模式。2、另外还可以通过降低亮度来降低功耗就轻轻松松的搞定了。如果看得不是很懂,没关系,下面我们再一起来彻底学习一下win10如何降低笔记本功耗的详细解决方式。
win10如何降低笔记本功耗
一、更改电源设置和亮度设置
1、在笔记本右下角点击电池图标,如图可以设置电池为节电模式。
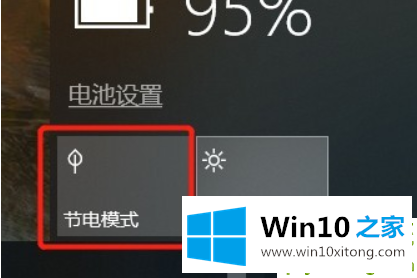
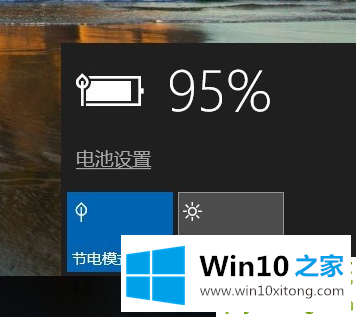
2、另外还可以通过降低亮度来降低功耗。
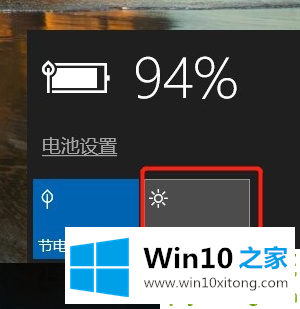
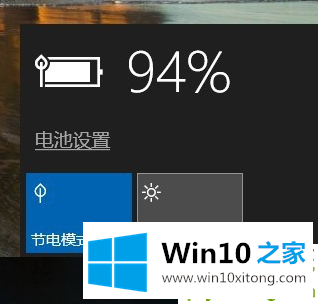
二、关闭不需要的应用和后台程序
1、在笔记本下方空白处右键选择任务管理器,然后在任务管理器中关闭一些不需要用到的应用和后台程序。
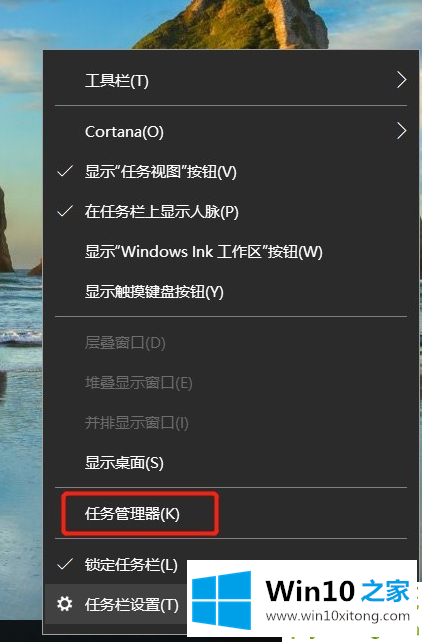
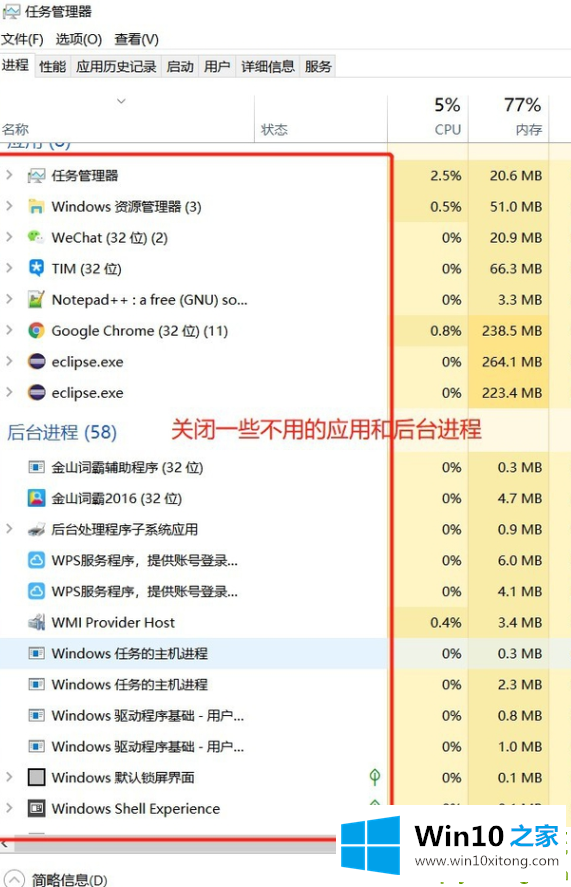
三、设置节能电源计划
还可以设置电源计划来降低功耗,计划的设计主要是当你不使用笔记本时,笔记本会自动在一段时间后关闭显示屏或进入睡眠状态,从而降低笔记本功耗。
1、在电池图标右键选择电源选项。
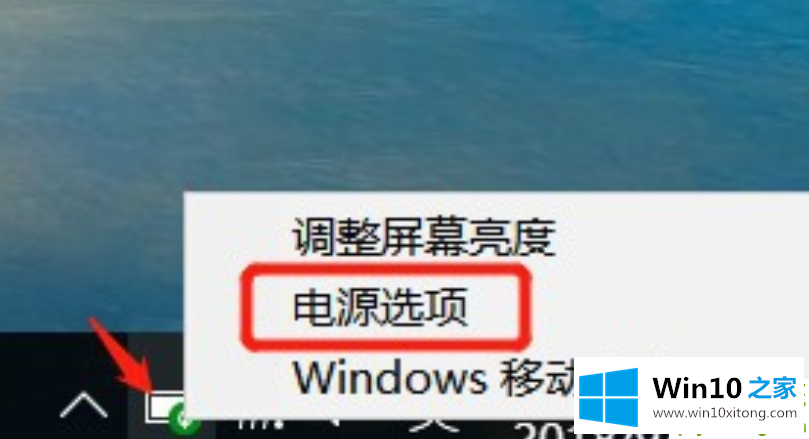
2、Win10默认是选中平衡的电源计划,我们可以通过创建电源计划来自定义电源活动。
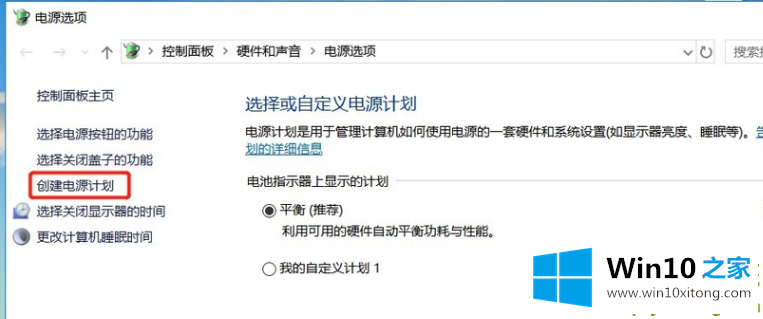
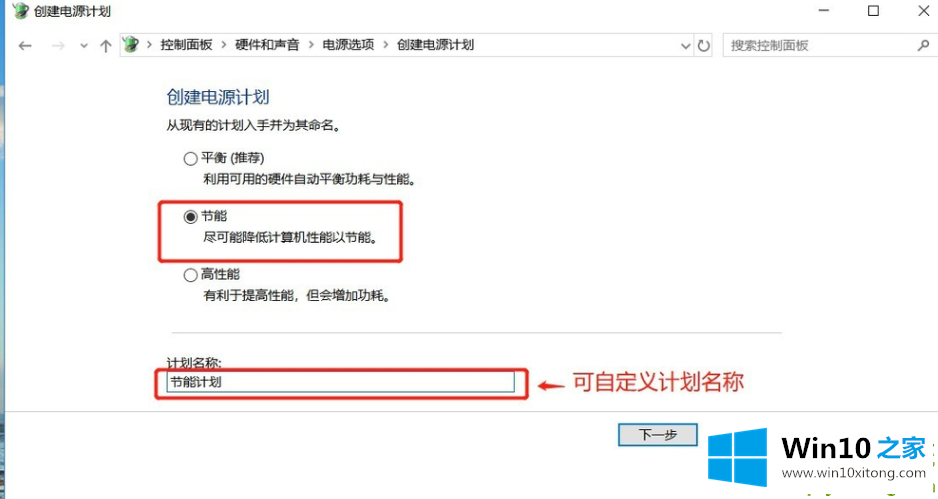
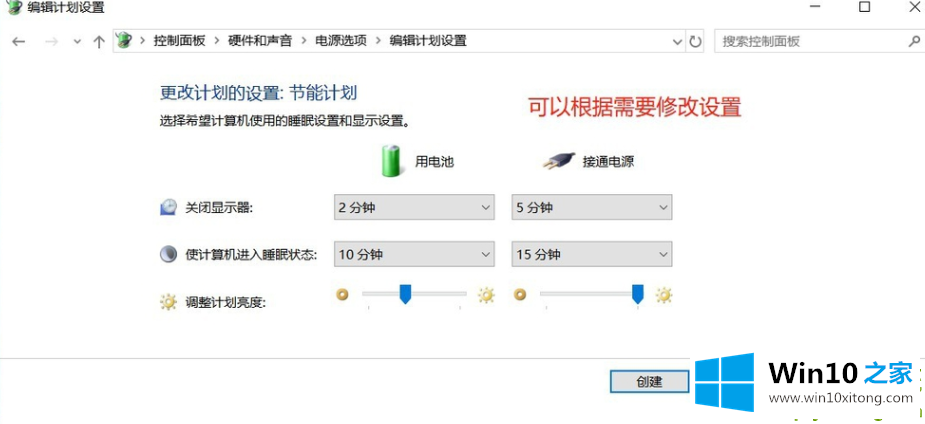
3、创建完节能电源计划后,就会默认选中自定义的计划。
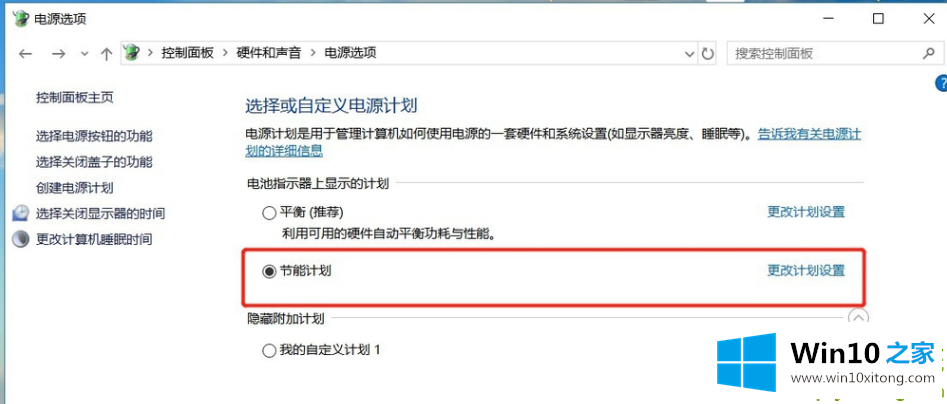
四、调整笔记本的性能
降低功耗还可以通过设置Win10的性能。
1、在此电脑右键选择属性。
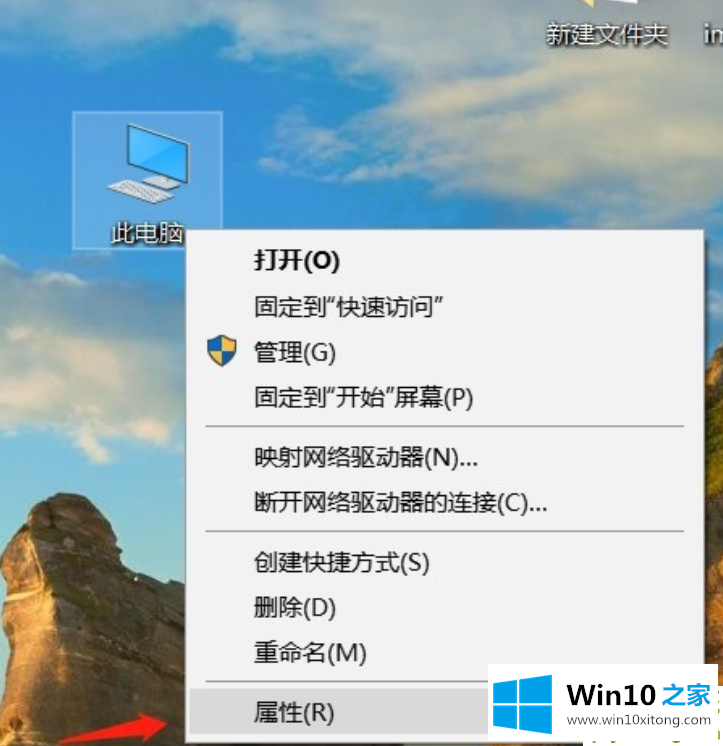
2、接着在弹出的窗口选择高级系统设置。
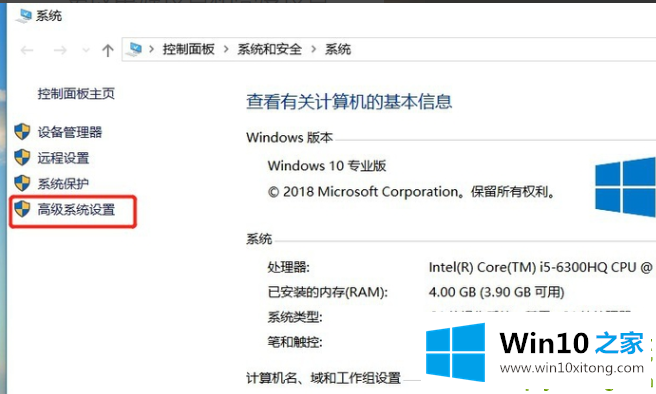
3、然后点击系统属性中性能的设置按钮。
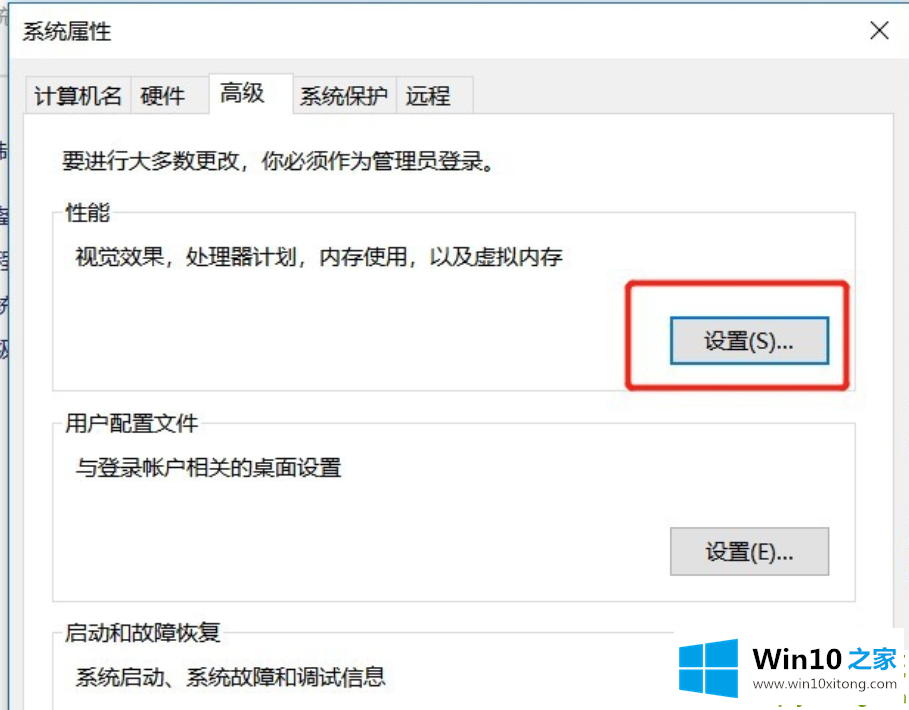
4、在弹出的对话框选择保留一部分视觉效果即可。
如图我只勾选了三项。选好后再一路点击确定按钮返回就可以了。
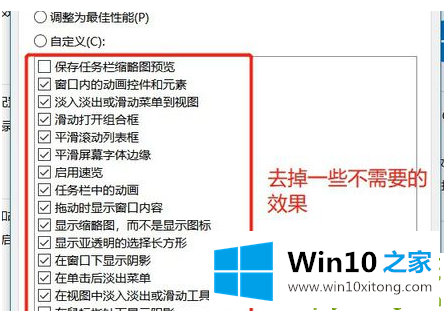
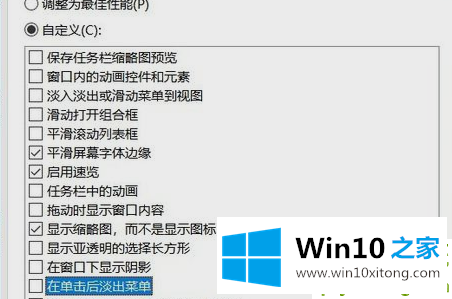
以上就是降低笔记本电脑功耗的方法啦,希望能帮助到你
关于win10如何降低笔记本功耗的详细解决方式就给大家说到这里了,如果你还有疑问,欢迎给本站留言。