
时间:2021-06-23 07:44:11 来源:www.win10xitong.com 作者:win10
win10作为当前主流的操作系统,使用者非常的多,所以也会发现各种问题,像Win10在哪里修改索引文件夹路径的问题就是其中一个。即使是平时能够解决很多其他问题的网友可能这一次也不知道怎么解决Win10在哪里修改索引文件夹路径的问题。要是你想自己解决而不想找专业人士来解决的话,小编先给大家说一下简单的措施:1、在Windows10系统下,默认的索引文件的位置在C:\ProgramData\Microsoft\Search\Data\Applications\Windows文件夹下,下面我们来修改索引文件的保存位置。2、点击桌面左下角的开始按钮,在弹出的菜单中依次点击“Windows系统/控制面板”菜单项就能很轻松的解决了,下面我们就一步一步的来说下Win10在哪里修改索引文件夹路径的具体操作技巧。
推荐系统下载:win10
2、点击桌面左下角的开始按钮,在弹出的菜单中依次点击“Windows系统/控制面板”菜单项。
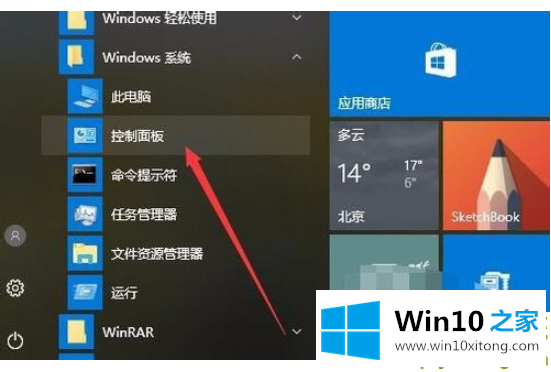
3、在打开的控制面板窗口中,点击右上角的“大图标”菜单项。
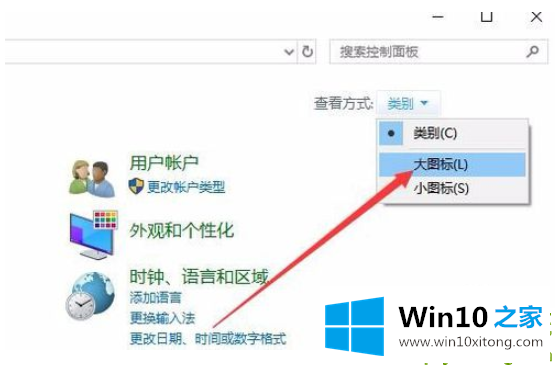
4、这样就会打开Windows10的所有控制面板项窗口,点击窗口中的“索引选项”图标。
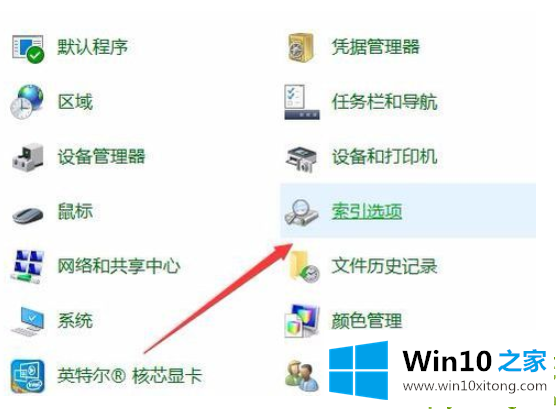
5、在打开的索引选项窗口中,点击“高级”按钮。
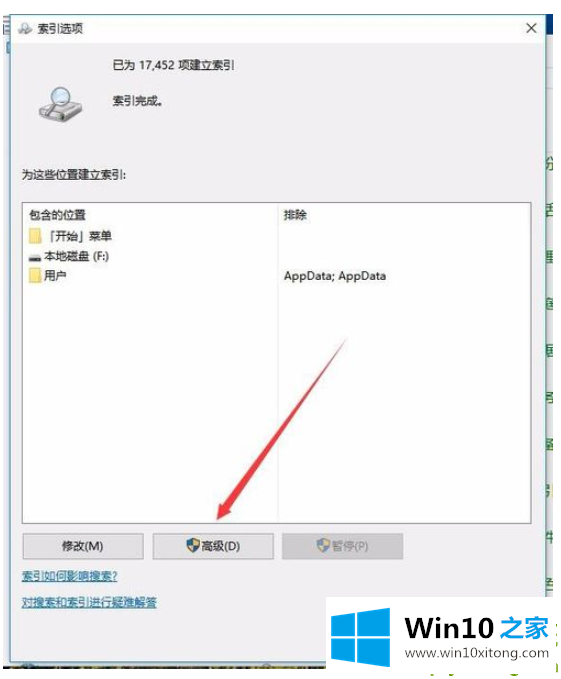
6、接着在打开的高级选项窗口中,点击上面的“选择新位置”按钮。
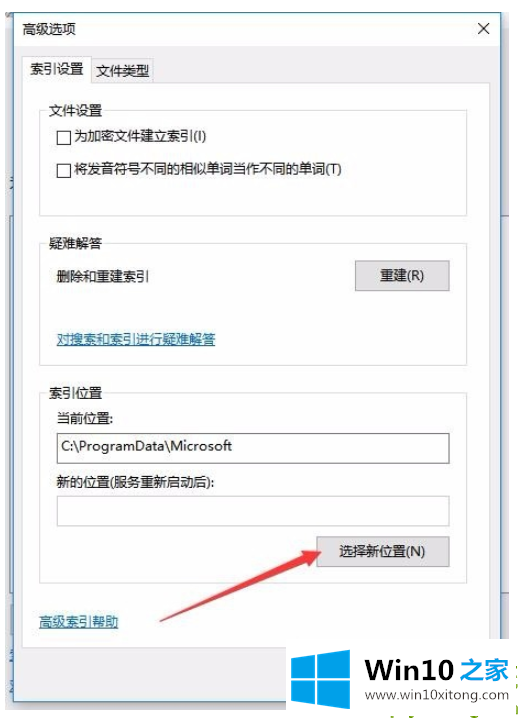
7、在打开的新窗口中,点击“选择新位置”按钮,在打开的文件资源管理器窗口中,找到一个非系统盘的文件夹即可,比如F:\索引文件 文件夹。最后点击确定按钮,这样以后所有的索引文件就会自动保存在该文件夹下面了。
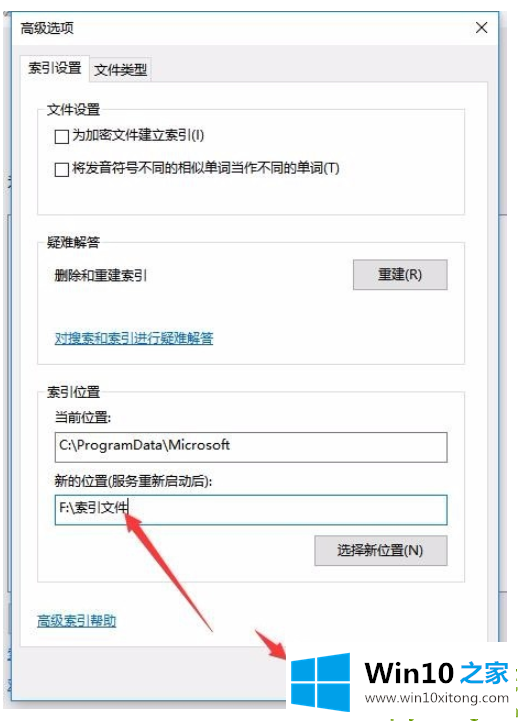
以上就是Win10专业版系统下修改索引缓存路径的步骤了,这样一来索引缓存文件就不会占用系统空间,影响Win10系统的速度了。
Win10在哪里修改索引文件夹路径的具体操作技巧就是上面所说的全部内容,相信这篇文章可以帮助到大家,谢谢。