
时间:2021-06-23 21:08:29 来源:www.win10xitong.com 作者:win10
时不时的都会有网友来问小编win10自带照片应用剪辑视频的问题的解决方法,今天小编就再来解答一次。确实这个win10自带照片应用剪辑视频的问题对于很多用户来说比较少见,遇到了就不知道如何解决。如果你想自己来面对win10自带照片应用剪辑视频的情况,可以一步步的采取下面这个流程:1.首先,在电脑上找到要剪辑的视频文件,然后在该文件上右击鼠标,在“打开方式”中选择“照片”。2.打开视频文件后,点击左下角的“暂停”按钮停止播放就很轻松愉快的把这个问题搞定了。下面我们就一步一步的来说下win10自带照片应用剪辑视频的处理伎俩。
推荐系统下载:系统之家Win10专业版
具体方法如下:
1.首先,在电脑上找到要编辑的视频文件,然后右键单击该文件,在“打开方法”中选择“照片”。
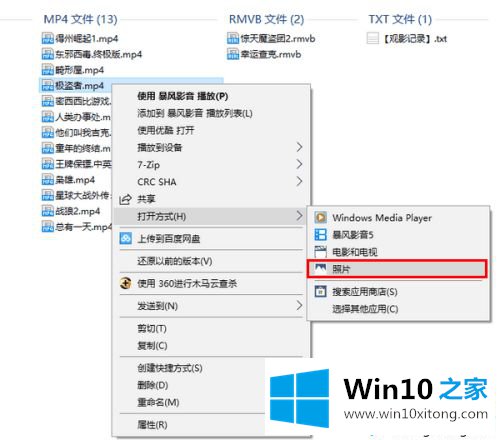
2.打开视频文件后,点击左下角的“暂停”按钮停止播放。
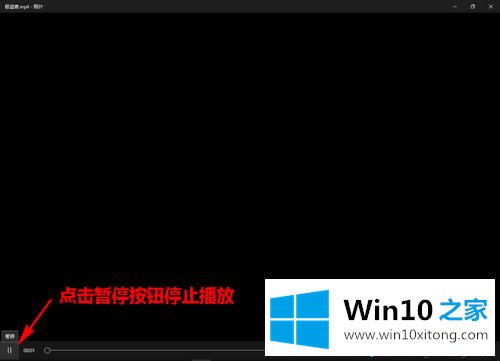
3.然后,单击右上角的编辑创建-剪切。
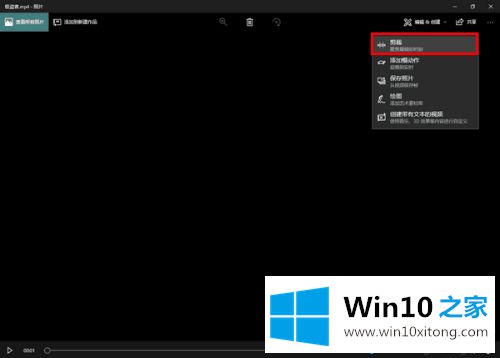
4.此时,视频回放线的两端会出现两个端点,用来调整视频截取的时长(左边是开始,右边是结束)。而在播放线的上方,会有一个彩色的点,用来表示当前的播放位置(即播放进度)。
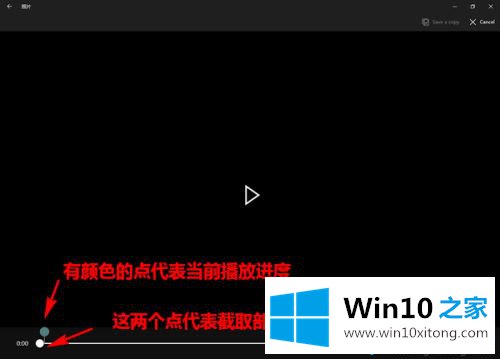
5.当要截取视频片段时,我们可以拖动当前点,定位要截取的部分的开头。然后,将起点拖到当前点。
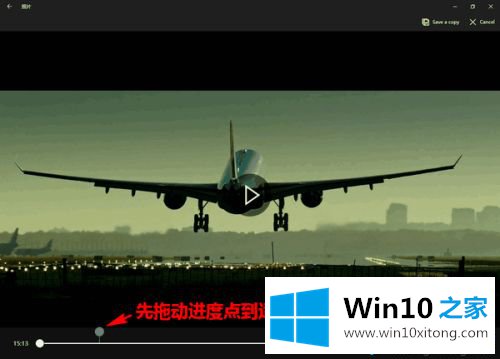
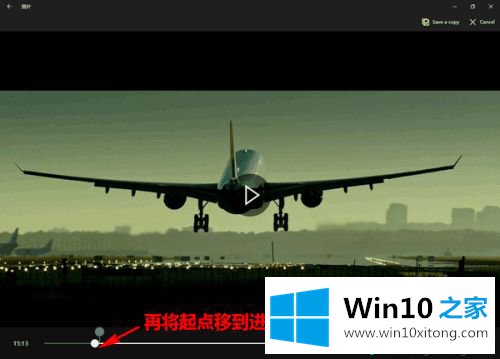
6.然后,使用相同的方法确定要截取的部分的终点。
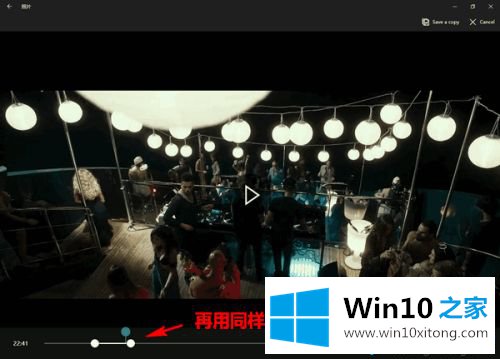
7.最后,标记好拍摄区域后,点击顶部的“保存副本”,将拍摄的视频剪辑保存为文件。
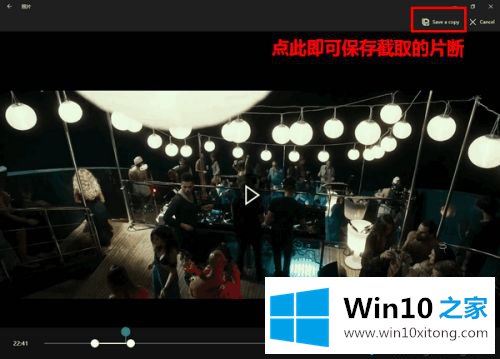
以上小系列教你用win10自带的照片应用程序编辑视频。是不是超级简单?需要就来试试!
上面的内容就是说win10自带照片应用剪辑视频的处理伎俩,小编也是特意琢磨过的,谢谢大家对本站的关注和支持。