
时间:2021-06-23 23:47:55 来源:www.win10xitong.com 作者:win10
win10虚拟内存怎么设置成8g的问题我们在前几期教程也说过,这个问题还真把win10虚拟内存怎么设置成8g很多电脑高手难住了。要是你想不方便向专业人士寻求帮助,其实是可以完全自己独立解决的。解决这个问题的步骤如下:1.我们先右键“此电脑”选择“属性”一栏,进入属性界面之后选择“高级系统设置”一项。2.进入高级系统设置之后我们再点击高级一项,然后找到性能一栏中的设置,我们点击它进入设置就可以很容易的把这个问题解决了。你看完下面的详细教程,就会知道win10虚拟内存怎么设置成8g的具体处理手法。
小编推荐下载:win10 64位
具体方法如下:
1.首先,我们右键单击“这台电脑”,并选择“属性”列。进入属性界面后,我们选择“高级系统设置”。
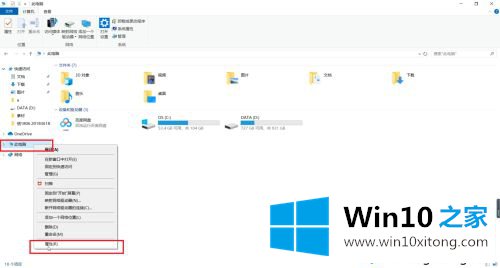
2.进入高级系统设置后,我们点击高级项,然后在性能栏找到设置,点击进入设置。
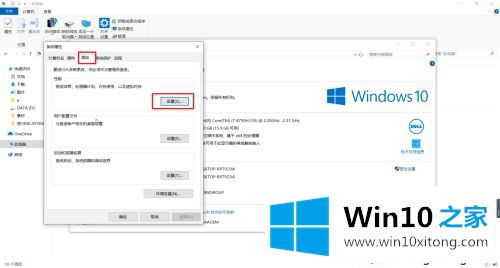
3.我们进入这个设置后,点击高级栏看到我们的虚拟内存栏,我们进入它的设置界面。
4.输入后,我们将删除“自动管理所有驱动程序的分页文件大小”前面的勾号,并勾选“自定义布局”项。在这里,如果要设置8 G,可以将最大值设置为8g.
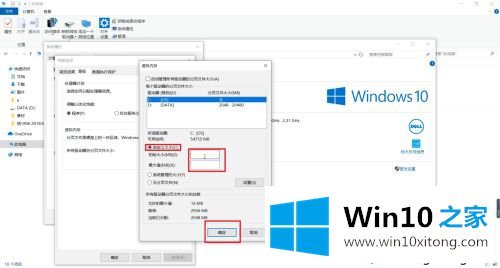
很多人不知道win10的虚拟内存怎么设置成8g。其实这个操作步骤很简单,有必要就调整一下!
许多朋友都遇到了win10虚拟内存怎么设置成8g的问题,只需要按照上面小编说的方法去做,就可以解决,今天的内容到这里就结束了,你学会了吗?如果还没有解决这个问题,欢迎留言给本站。