
时间:2021-06-24 10:59:25 来源:www.win10xitong.com 作者:win10
电脑已经成为了大家生活中不可或缺的东西,而且基本上所有的用户电脑都安装了windows系统,操作系统的过程中往往会遇到一些问题,就比如Win10解决下载软件总是被阻止的情况,根据大数据分析,确实有很多用户都会面对Win10解决下载软件总是被阻止的情况。那么Win10解决下载软件总是被阻止问该怎么办呢?我们现在可以按照这个步骤:1、win10系统左下角打开搜索栏,搜索【用户账户】然后选择【更改用户账户控制设置】进入。2、接着将左侧控制范围调整从不通知就可以了就很轻易的把这个问题解决了。接下去我们就配合图片手把手的教各位Win10解决下载软件总是被阻止的处理伎俩。
Win10解决了下载软件总是被阻止问题:
方案一:用户账户控制设置
1.打开win10系统左下角的搜索栏,搜索[用户帐户]并选择[更改用户帐户控制设置]进入。
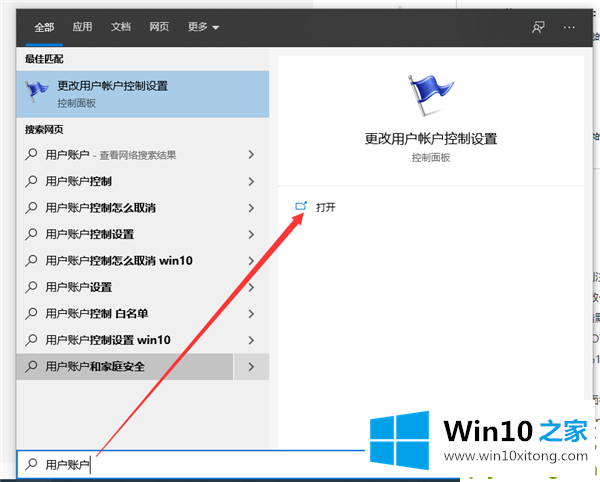
2.然后调整左控制范围,不另行通知。
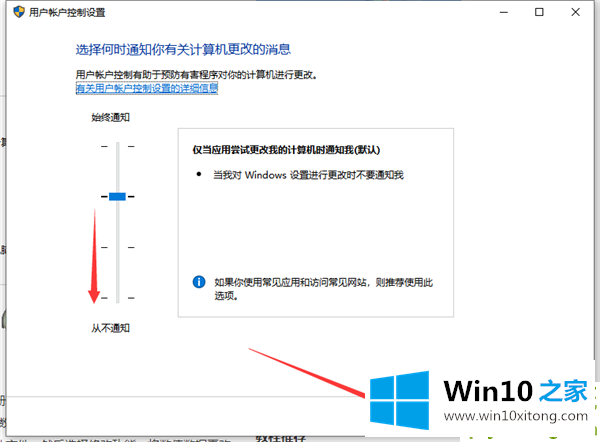
选项2:关闭Windows Defender安全性
1.同时按快捷键win i打开系统设置窗口,然后选择[更新和安全]。
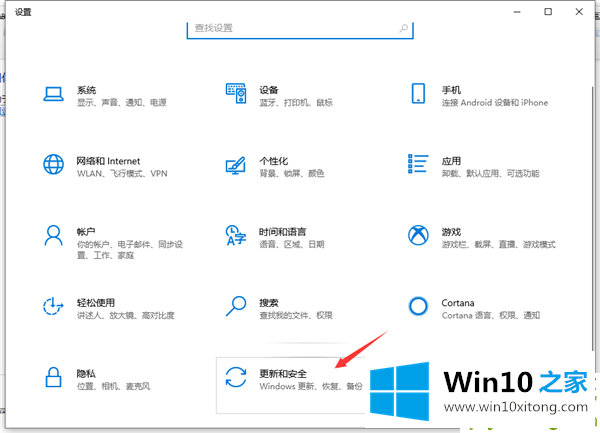
2.选择左边的[windows安全中心],在右边输入[打开windows安全中心]。
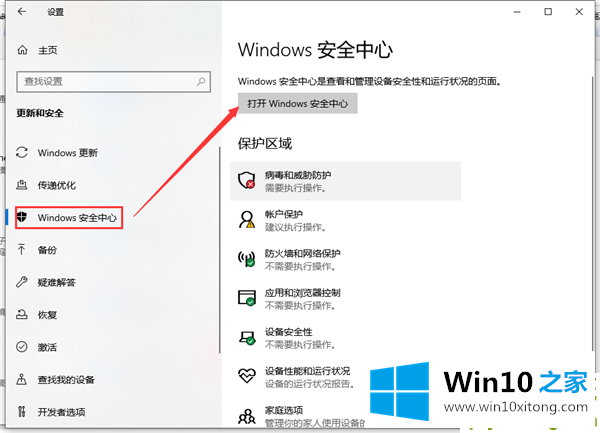
3.打开病毒和威胁防护设置下的管理设置。
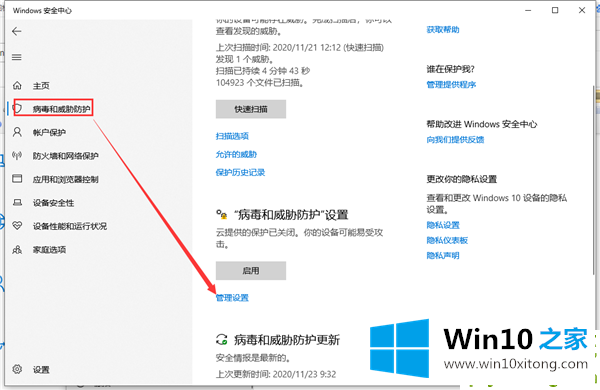
4.然后关掉右边所有的开口。
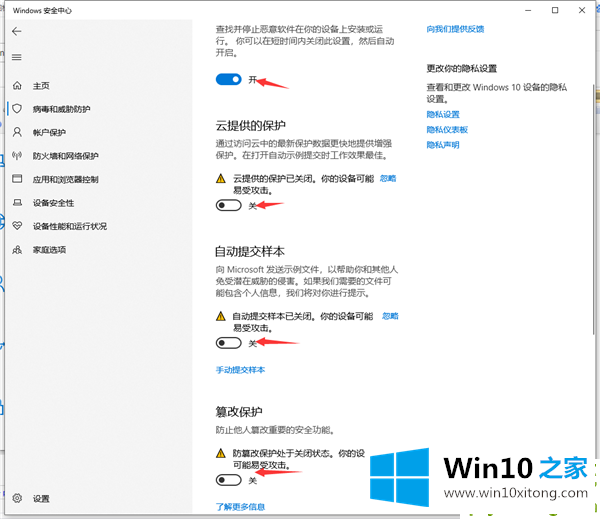
以上是windows10下载软件总是被屏蔽的解决方案。
上面的内容就是说Win10解决下载软件总是被阻止的处理伎俩,小编也是特意琢磨过的,通过上面讲的方法就可以解决Win10解决下载软件总是被阻止的问题了,希望对您有所帮助。