
时间:2021-06-24 11:45:03 来源:www.win10xitong.com 作者:win10
有一些网友来告诉小编说Win10更新后显示oem分区怎么隐藏的情况今天他突然就出现了,如果是新手遇到这个情况的话不太容易解决,会走很多弯路。平时如果有人帮忙解决还好,要是这次没人帮忙怎么办呢?我们可以自己来动手解决Win10更新后显示oem分区怎么隐藏的问题。其实我们只需要这样简单的设置:1、首先按下windows+x组合键或者在开始菜单上单击鼠标右键,在弹出的菜单中点击【磁盘管理】,:2、在计算机磁盘管理界面我们找到相应磁盘盘符或者直接找oem分区 字样 (如果有的话)单击鼠标右键,在弹出的菜单中点击【更改驱动器号和路径】就这个问题很轻易的处理了。下面就由小编给大家细说Win10更新后显示oem分区怎么隐藏的具体处理手法。
推荐系统下载:win10
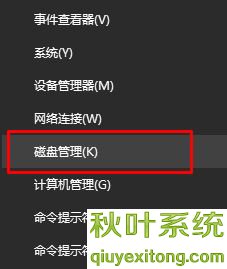
步骤:
1.首先按下windows x组合键或点击开始菜单上的鼠标右键,在弹出菜单中点击磁盘管理,如图:
2.在电脑磁盘管理界面,我们找到对应的磁盘盘符或者直接找到oem分区(如果有的话)两个字,点击鼠标右键,在弹出菜单中点击【更改盘符和路径】;
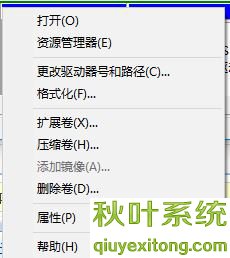
3.单击弹出框右下角的“删除”按钮,在弹出的警告窗口中单击“确定”按钮,在“更改驱动器和路径”框中单击“确定”。
操作完成后,重启电脑,多余的OEM分区盘符会成功隐藏。以上是win10更新后如何隐藏oem分区。
Win10更新后显示oem分区怎么隐藏问题在以上文章中就已经非常详细的描述了解决办法,以上的文章如果对你的问题有所帮助,希望对本站多多支持。