
时间:2021-06-24 15:12:06 来源:www.win10xitong.com 作者:win10
现在在我们不管是在工作还是在娱乐的时候,都离不开电脑,使用得越多,遇到的问题就越多,比如win10桌面屏幕怎么变黑了的问题。根据大数据分析,确实有很多用户都会面对win10桌面屏幕怎么变黑了的情况。那我们自己要怎么做呢?小编先给大家说一下简单的措施:1.在桌面右键点击个性化设置到我们设置桌面壁纸的地方。2.在这里你会发现,修改不了提示的是轻松使用设置当前已关闭你的背景就可以彻底解决了。这样简单的说一下你明白没有了呢?如果没有明白,那下文就是非常详细的win10桌面屏幕怎么变黑了的具体方案。
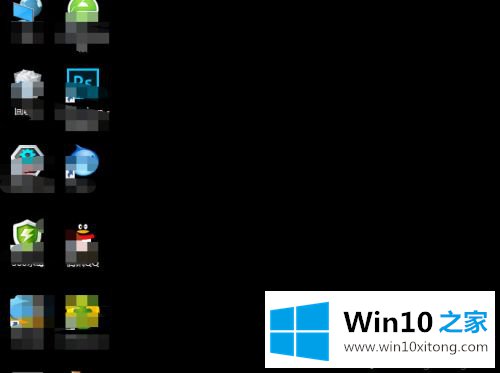
具体方法如下:
1.右击桌面上的个性化设置到我们设置桌面壁纸的地方。
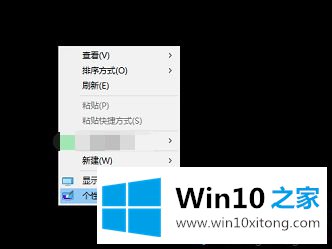
2.在这里,你会发现好用的设置已经关闭了你的后台。
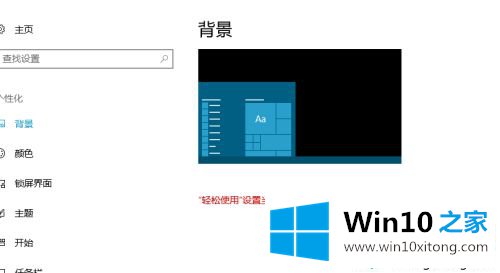
3.点击主题,看是否可以被主题改变。否,发现或显示此提示以便于使用。
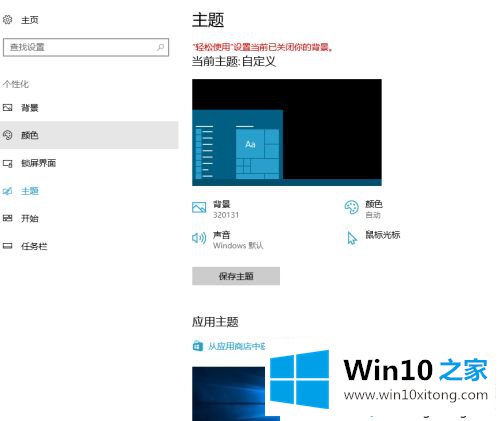
4.现在我们来处理这个问题,点击上面的首页。
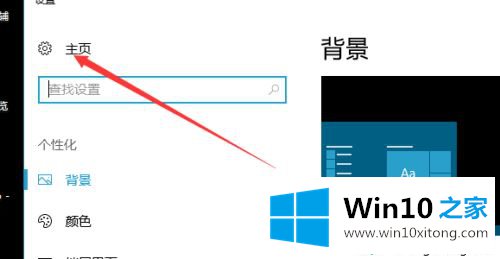
5.这里可以看到一个比较好用的,系统提示被它关闭了,我们来看看这里。
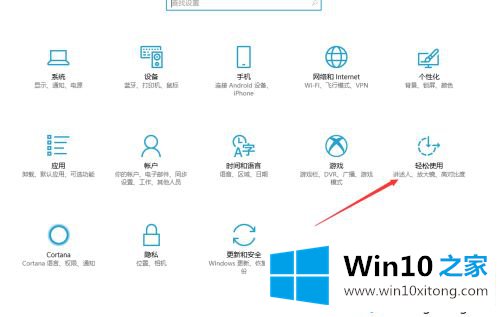
6.依次看了一面,桌面没什么。最后我点了这个,找到了相关设置。
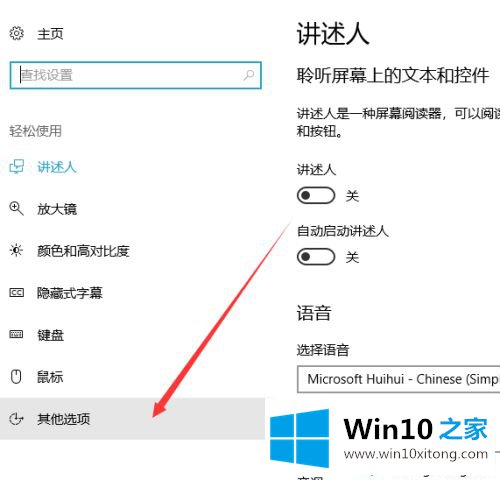
7.不知道怎么关掉的。不知道有没有快捷键。之前突然黑了,不过我只需要调整一下,点击这里。
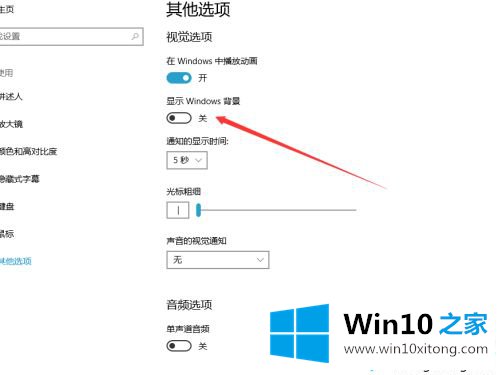
8.点击后可以立即回复,可以在设置中修改。
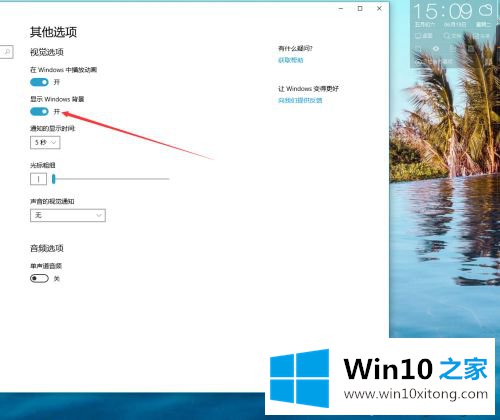
以上小系列详细讲解了win10桌面黑化的恢复方法。简单几个步骤,桌面就恢复正常了。
到这里,win10桌面屏幕怎么变黑了的具体方案就给大家说到这里了,如果你有更好更快的解决方法,那可以给本站留言,小编也一起来共同学习。