
时间:2021-06-24 22:29:16 来源:www.win10xitong.com 作者:win10
你有没有在使用win10系统的时候遇到过Win10电脑如何设置电脑开机密码这样的情况?一位网友反馈说他恰好遇到了。想必我们大家以后也可能会遇到Win10电脑如何设置电脑开机密码的情况,那我们能不能自己解决这个Win10电脑如何设置电脑开机密码的问题呢?我们大家只需要这样操作:1、按 Win+I 打开 Windows 设置窗口,在窗口中选择帐户。2、在帐户设置选项中可以看到 Windows 10 系统中提供了多种登录选项,这里我们选择密码就很快的解决了。我们下面一起来看看更详细的Win10电脑如何设置电脑开机密码的操作法子。
今日小编推荐系统下载:雨林木风Win10纯净版
1.按Win I打开窗口设置窗口,并在窗口中选择帐户。
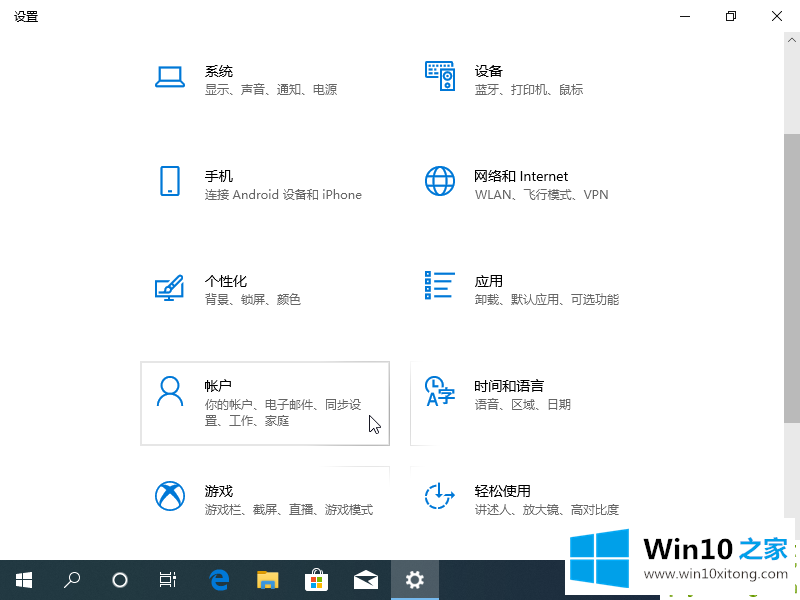
2.在账号设置选项中,我们可以看到Windows 10提供了多种登录选项,这里我们选择密码。
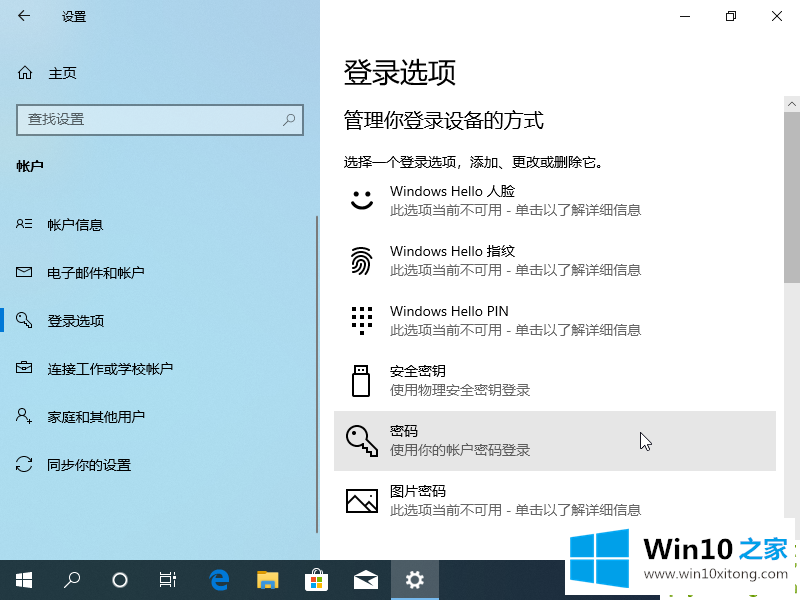
3.扩展密码后,您将看到一个添加选项。
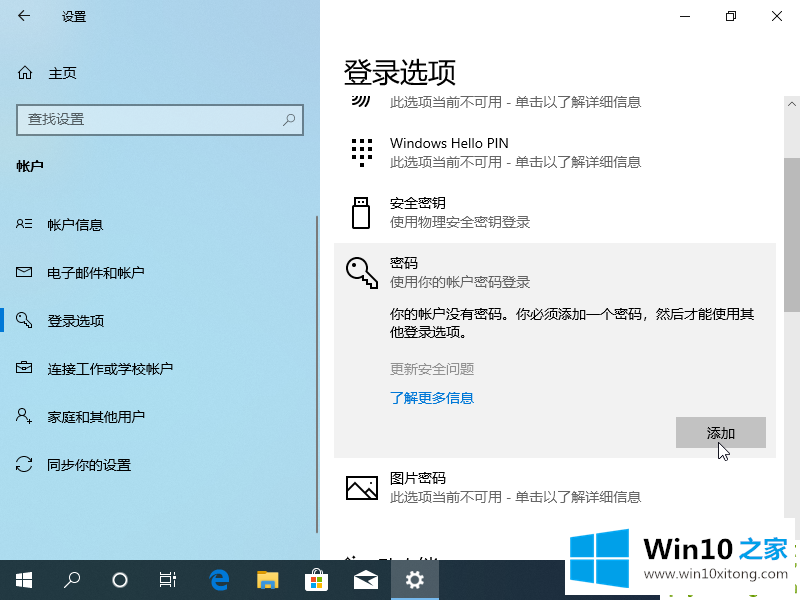
4.在创建密码选项中输入新密码、确认密码和密码提示。
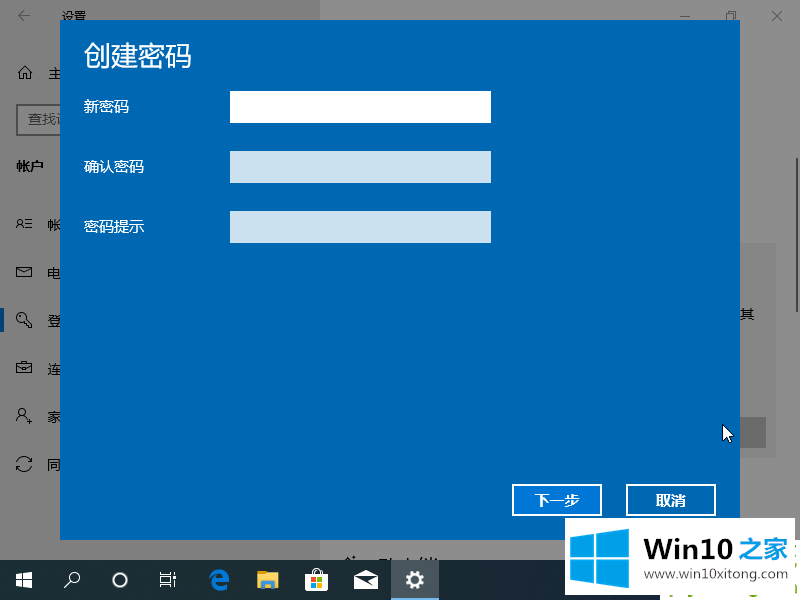
以上是Win10电脑如何设置开机密码的技巧。与之前Windows 7和Windows XP的密码设置步骤有区别吗?
回顾一下上面文章的内容,主要是非常详细的说了Win10电脑如何设置电脑开机密码的操作法子,要是大家还有更多的问题需要解决,那就快快的关注本站吧。