
时间:2021-06-25 08:54:23 来源:www.win10xitong.com 作者:win10
今天有一位用户说他的电脑安装的是win10系统,在使用的过程中碰到了win10移动热点连不上提示连接失败的情况,因为这个问题还是比较少见的,所以很多网友都不知道该如何解决,要是你想马上解决win10移动热点连不上提示连接失败的问题,而不想求助于人的话,其实可以效仿小编的这个流程进行如下操作:1.确认打开移动热点。2.点击以太网,选择更改网络适配器设置就完美处理了。下面的内容就是今天小编给大家带来的win10移动热点连不上提示连接失败的解决教程。
推荐系统下载:深度系统Win10纯净版
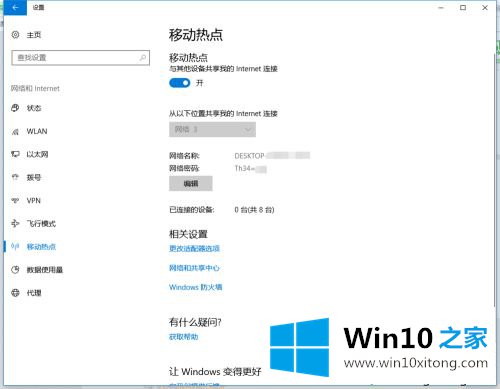
具体方法如下:
1.确认打开移动热点。
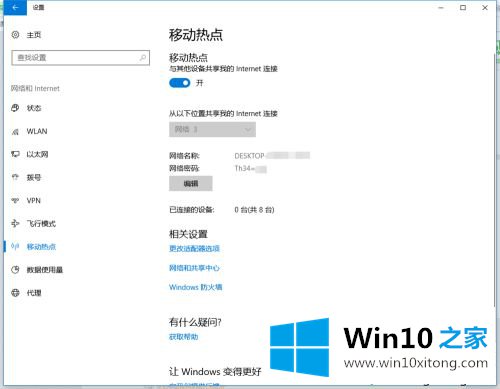
2.单击以太网并选择更改网络适配器的设置。
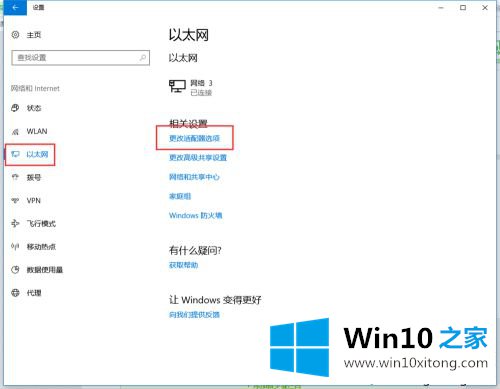
3.找到移动热点网络。
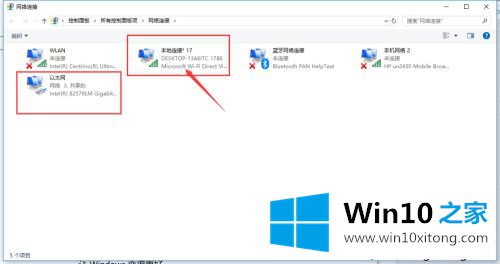
4.右键单击选择属性,进入设置菜单,然后选择IPv4。
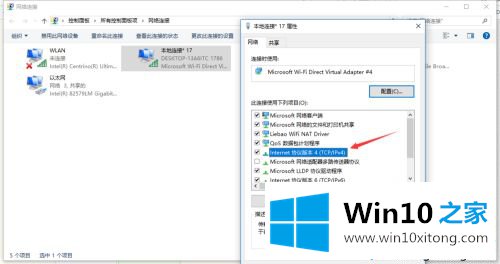
5.IPv4是IP地址的手动设置,这里改成自动设置。单击确定保存。
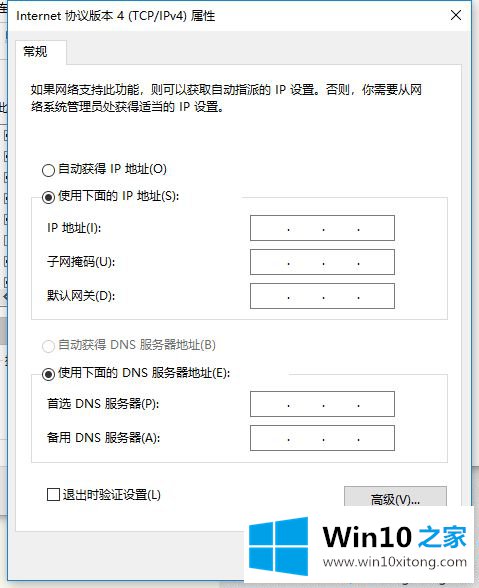
6.返回网络设备设置页面,选择以太网,右键单击选择属性。
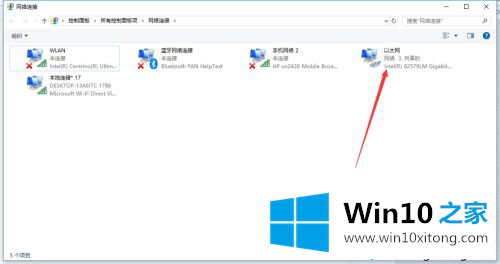
7.在属性菜单页上选择网络共享,并允许其他计算机网络通过此网络共享。在下面选择要共享的热点网络,设置后点击保存。
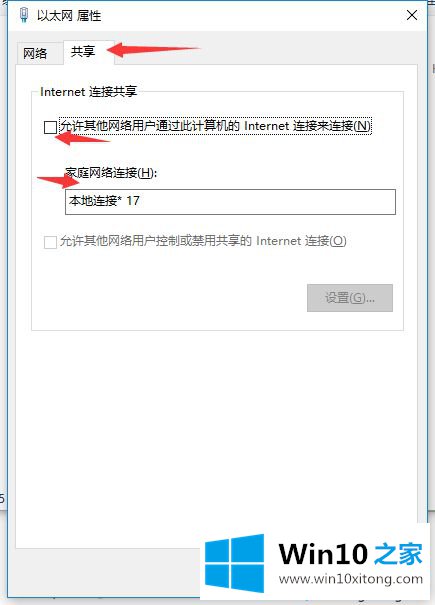
8.这时候就可以用手机连接了。
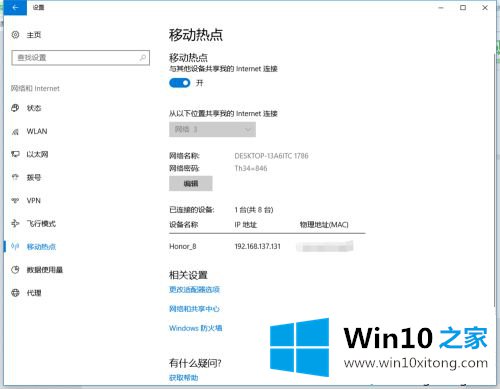
Win10移动热点无法连接,说明这里已经分享了连接失败的原因和解决方法。移动热点连不上真的很烦。希望这个教程对大家有帮助!
上面的文章非常详细的讲了win10移动热点连不上提示连接失败的解决教程,小编今天非常感谢各位对本站的支持,谢谢。