
时间:2021-06-25 12:17:32 来源:www.win10xitong.com 作者:win10
有部分网友告诉小编win10系统如何设置写入调试信息的情况他不知道怎么办,即便是很多平时能够独立解决很多问题的网友这次也可能不知道怎么处理win10系统如何设置写入调试信息的问题,如果你现在找不到专业的人员来解决win10系统如何设置写入调试信息这个问题,其实可以来看看小编是怎么处理的:1、首先我们点击开电脑桌面左下角的开始菜单,找到设置选项打开。2、打开控制面板之后我们找到更新和安全选项打开就完美处理了。要是大伙儿还是很懵,那我们再来看看win10系统如何设置写入调试信息的具体处理手段。
小编推荐系统下载:萝卜家园Win10专业版
1.首先我们点击打开电脑桌面左下角的开始菜单,找到设置选项打开。
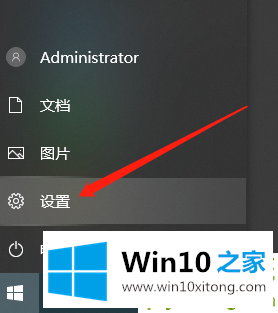
2.打开控制面板后,我们找到了要打开的更新和安全选项。
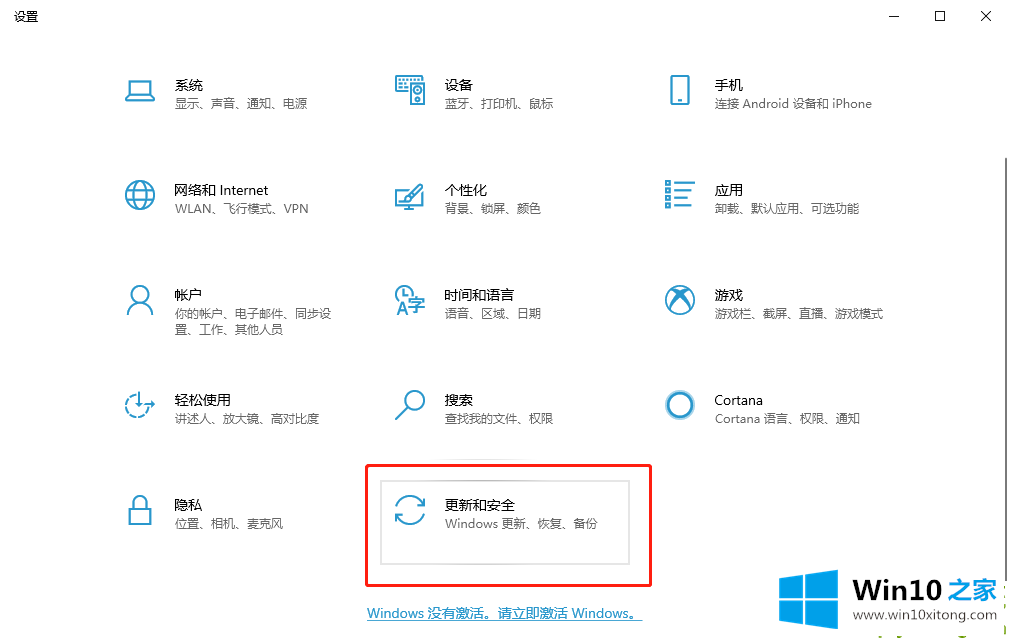
3.接下来,我们单击页面左侧的开发人员选项,并检查顶部的开发人员模式。
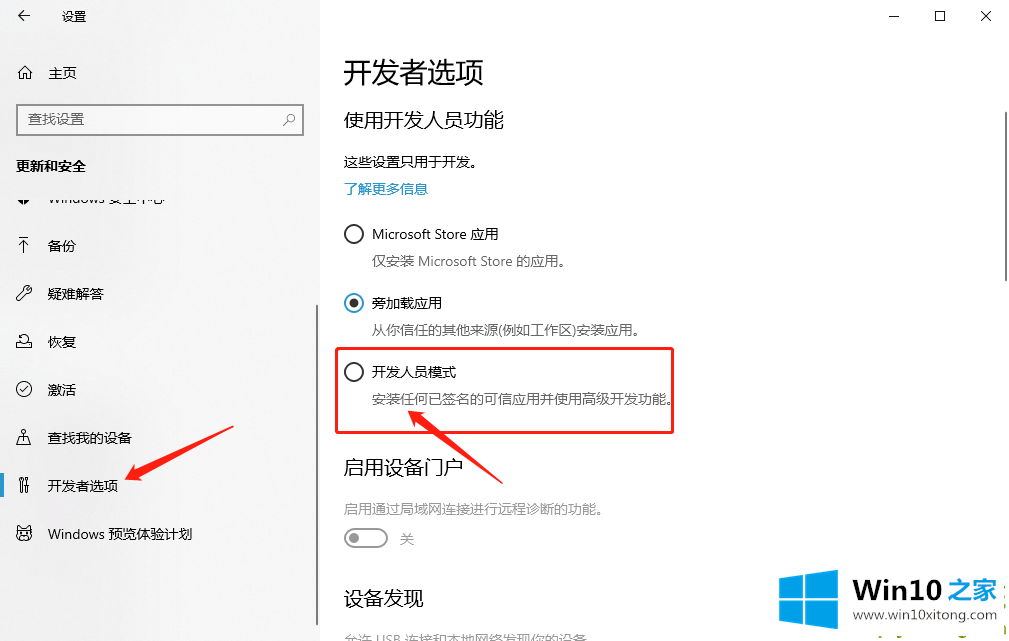
4.在页面上找到远程桌面,然后单击右侧的显示设置。
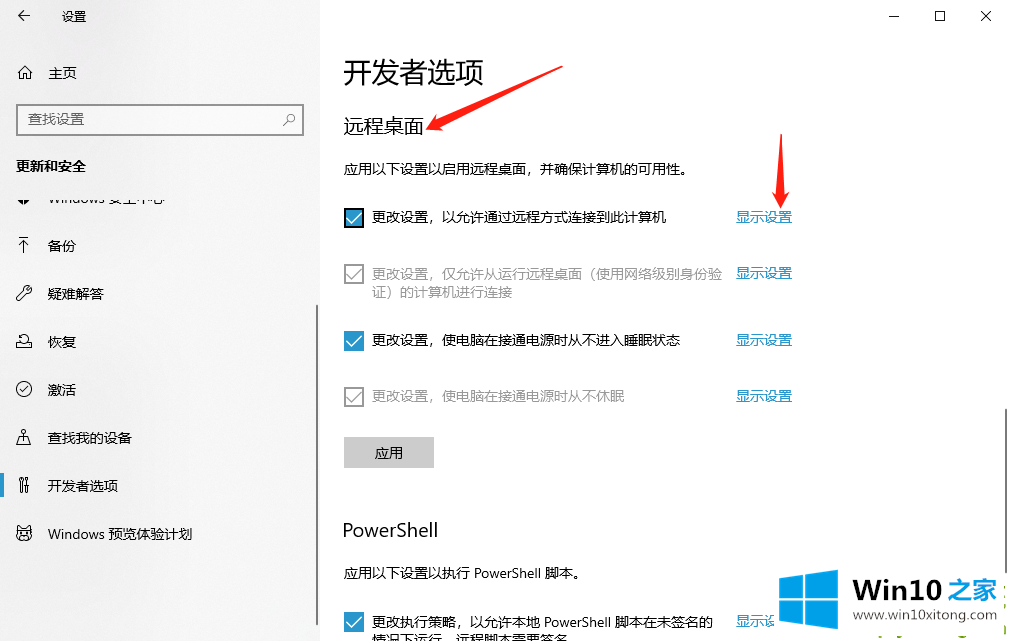
5.接下来,我们单击高级选项,查找启动和故障恢复,然后单击设置。
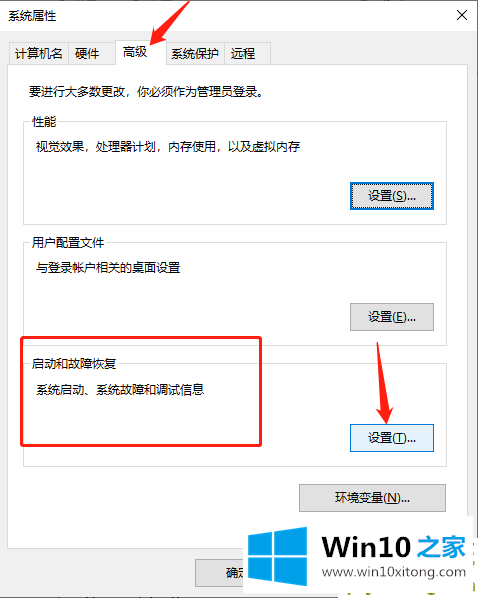
6.根据自己的需要选择核心内存转储,完成内存转储,自动内存转储,主动内存转储,点击确定。
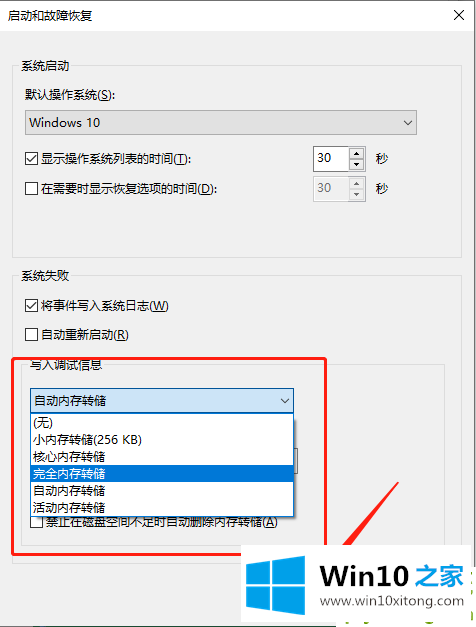
以上是我关于win10系统如何设置和编写调试信息的解决方案。有兴趣可以点进去好好学习。
回顾一下上面文章的内容,主要是非常详细的说了win10系统如何设置写入调试信息的具体处理手段,相信这篇文章可以帮助到大家,谢谢。