
时间:2021-06-25 14:57:10 来源:www.win10xitong.com 作者:win10
你有没有在使用win10系统的时候遇到Win10专业版如何设置共享的情况呢,今天有一位朋友就因为这个问题来向小编咨询。而且我相信大部分网友都并不是电脑高手,都不知道该怎么解决Win10专业版如何设置共享的问题。如果你马上就要想解决这个问题,我们就学着尝试自己动手吧,直接用下面这个步骤:1、打开桌面上的【文件资源管理器(此电脑)】,点击顶部【网络】。2、点击下面更改【高级共享设置】就简简单单的解决了。下面就是处理Win10专业版如何设置共享问题的具体的详细解决伎俩。
今日小编推荐系统下载:雨林木风Win10纯净版
步骤1:启用网络发现
1.在桌面上打开[文件资源管理器(这台电脑)]并单击顶部的[网络]。
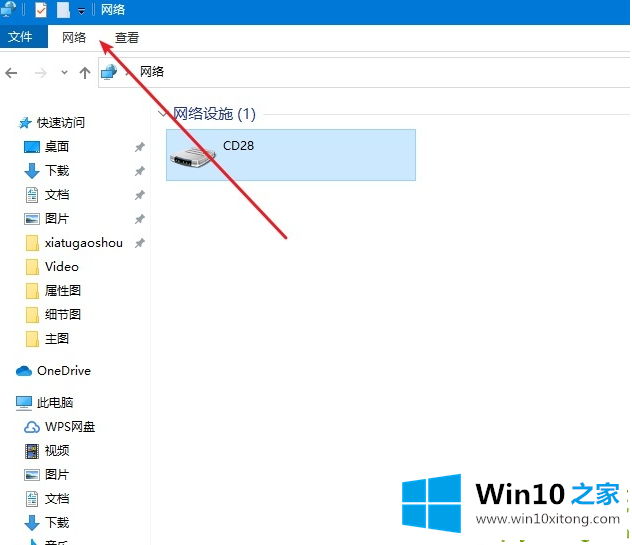
2.单击下面更改[高级共享设置]。
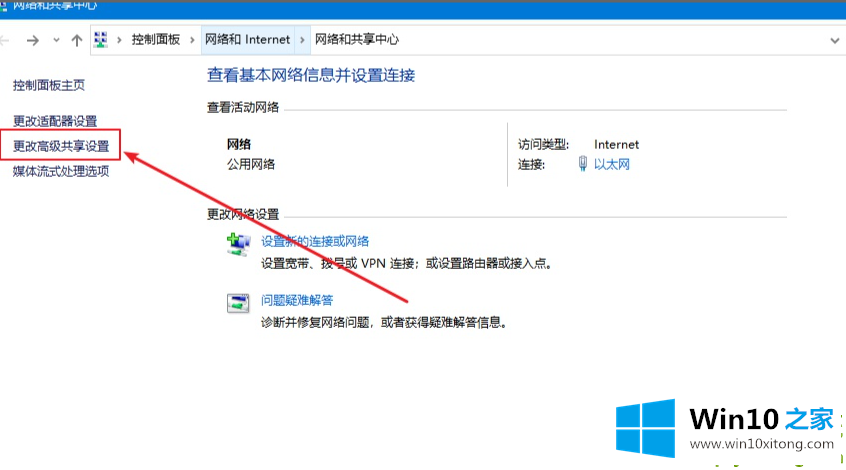
3.单击[所有网络]。
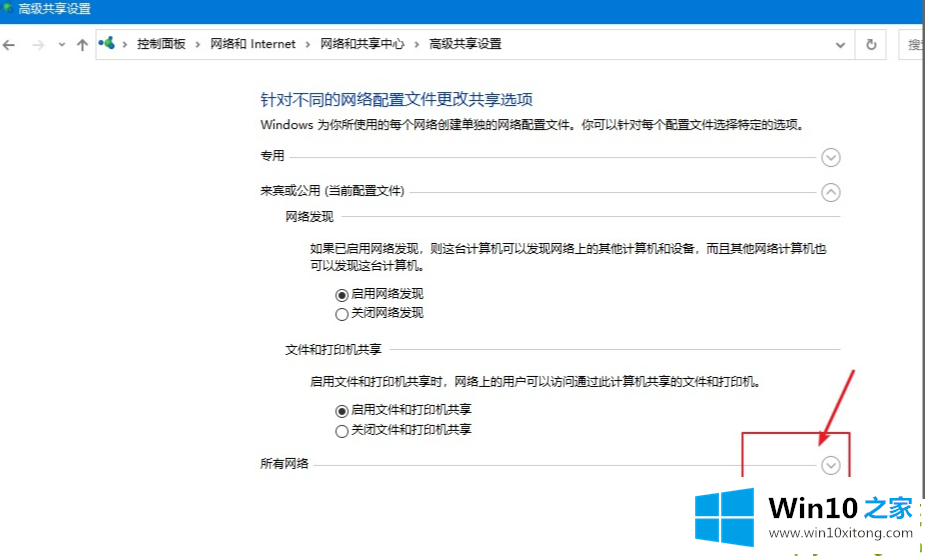
4.启用共享,以便您可以访问网络。
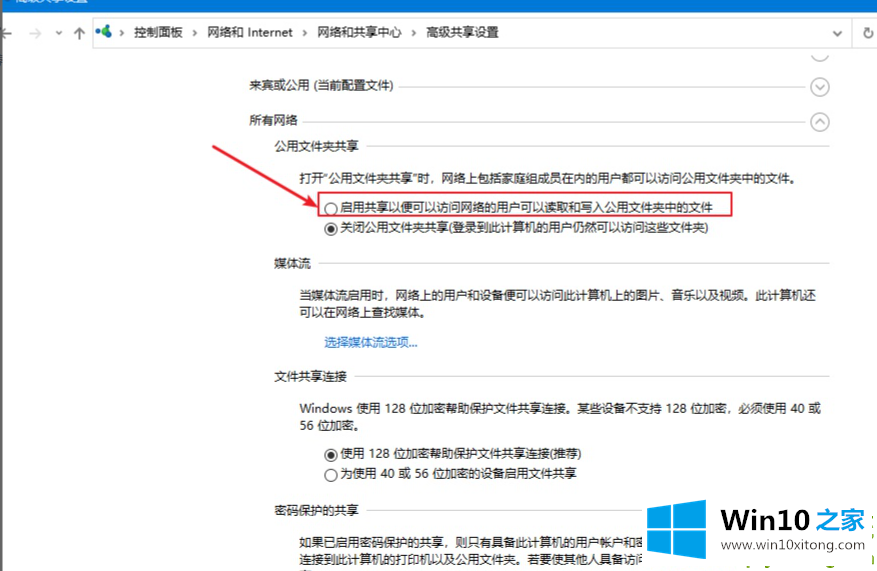
第二步:开启访客模式
1.右键单击计算机并选择管理。
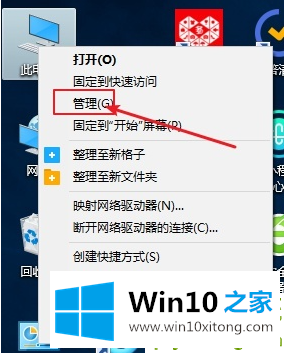
2.打开计算机管理,依次展开系统工具、本地用户和组以及用户。
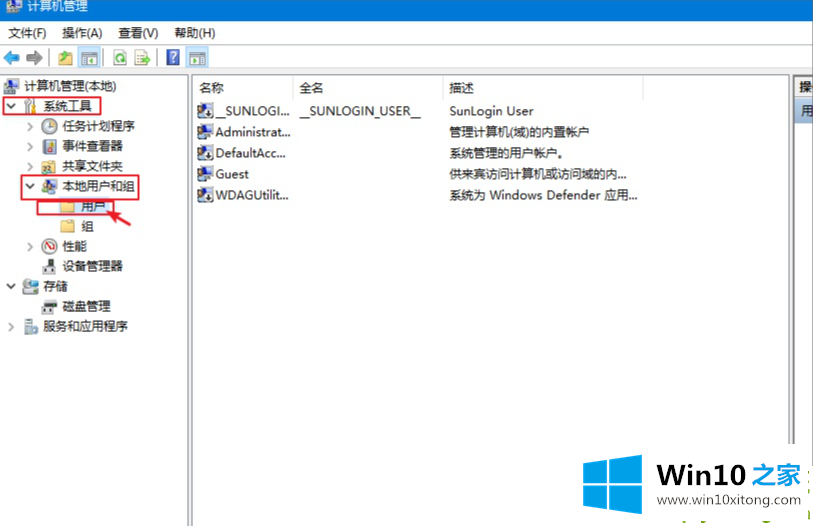
3.右侧可以看到所有用户,一般都有Guest账号。如果没有,请补充一个。我们右键单击来宾,然后单击属性,然后取消选中[帐户已禁用],然后单击[确定],您可以设置登录密码。
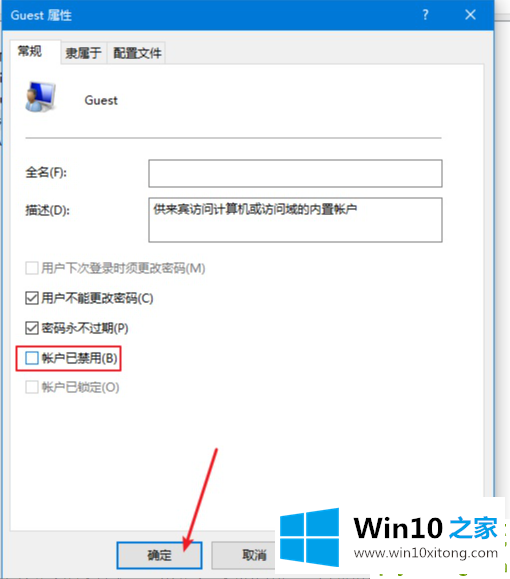
第三步:共享文件夹
1.右键单击要共享的文件夹,然后单击共享[特定用户]。
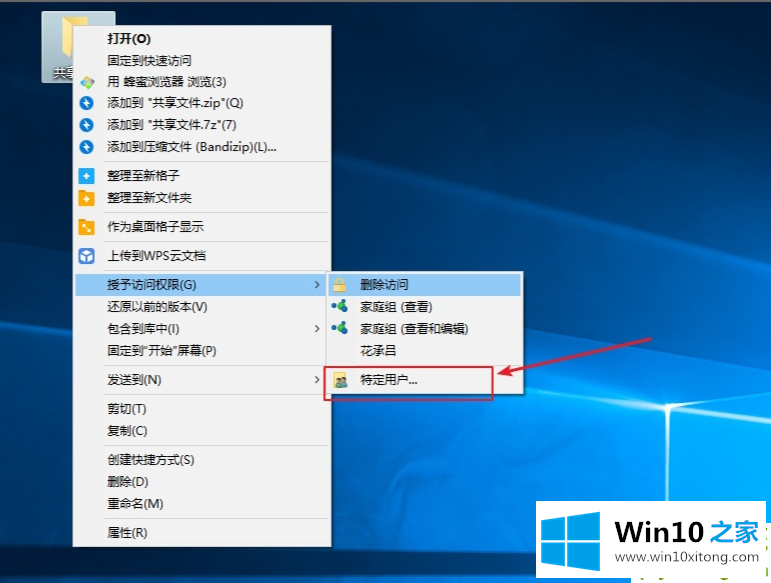
2.在搜索框中,单击下拉图标,选择“所有人”,然后单击“添加”。
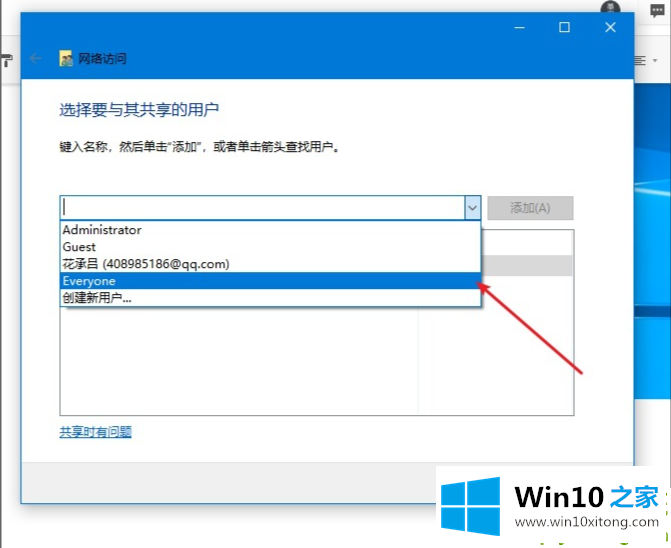
3.根据权限设置是读还是写,然后单击共享完成。
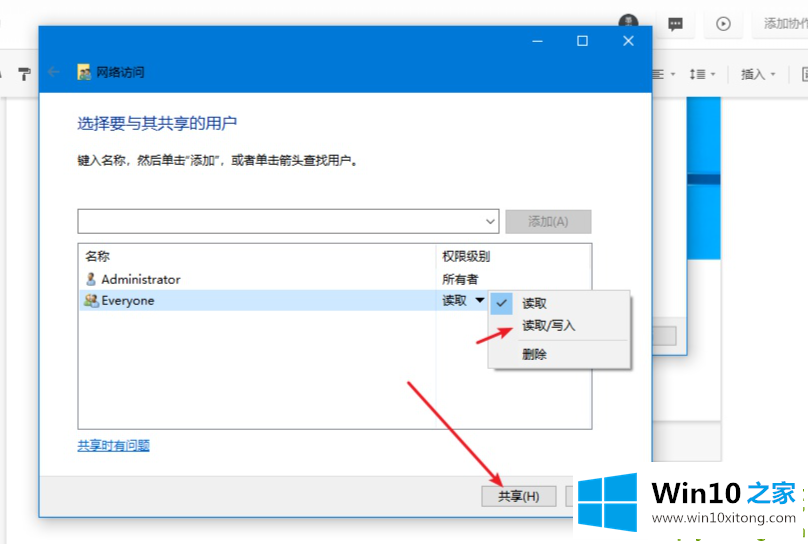
以上内容就是讲的Win10专业版如何设置共享的详细解决伎俩,解决方法很多种,如果你有更好的方法建议,可以给本站留言,谢谢大家。